| Guia do usuário (Manual do Produto) | |
|---|---|
| Guia do usuário (Manual do Produto) | |
|---|---|

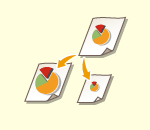 | Você pode ampliar ou reduzir as cópias de tamanhos de documento padrão para outros tamanhos de papel padrão. | |
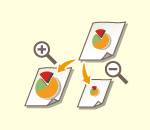 | Você pode ampliar ou reduzir especificando a razão das cópias (%). Você pode especificar as razões verticais e horizontais individualmente. | |
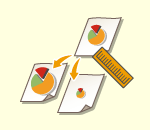 | Você pode ampliar ou reduzir especificando a dimensão de acabamento e a imagem de saída será ajustada a essa dimensão. Você pode especificar as dimensões vertical e horizontal individualmente. | |
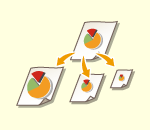 | Você pode ampliar ou reduzir para ajustar automaticamente o tamanho de papel selecionado. |
 ; para ampliar, selecione a razão da cópia em
; para ampliar, selecione a razão da cópia em  e pressione <OK>.
e pressione <OK>.
 |
Posicione o original horizontalmente ao ampliar das seguintes maneiras com um zoom predefinido: posicionar um original horizontalmente significa posicionar o original com a lateral mais comprida para o lado. Máquina 120 V: LTR → 11" x 17" STMT → 11" x 17" Máquina 230 V: A4 → A3 B5 → B4 A5 → A3 |



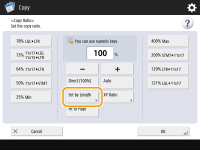

 <OK>.
<OK>.
 |
Ao copiar com razão de cópia igual em papel que tem o mesmo tamanho do documento original, as extremidades do documento copiado poderão não aparecer. Para evitar isso, reduza o documento pressionando <Copy Ratio>  <Fit to Page> para obter as extremidades faltantes do documento. <Fit to Page> para obter as extremidades faltantes do documento.Se você selecionar <Fit to Page>, <Shift> será automaticamente configurado como <Center>. Não é possível digitalizar originais altamente transparentes, como transparências, usando a configuração Auto como Taxa de Cópia. Em vez disso, use o Zoom Predefinido ou o modo de Zoom por porcentagem. Se configurar <Auto>, você precisará selecionar um tamanho de papel manualmente. Se você não selecionar um tamanho de papel, a taxa de cópia será ajustada automaticamente para corresponder ao tamanho do papel carregado na gaveta de papel 1. Ao definir as configurações em <Scan and Store>Você não pode especificar <Fit to Page> quando armazena documentos na Caixa de Mensagem. |
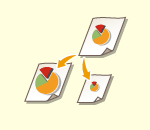 | Você pode ampliar ou reduzir as cópias de tamanhos de documento padrão para outros tamanhos de papel padrão. | |
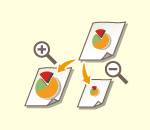 | Você pode ampliar ou reduzir especificando a razão das cópias (%). Você pode especificar as razões verticais e horizontais individualmente. | |
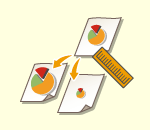 | Você pode ampliar ou reduzir especificando a dimensão de acabamento e a imagem de saída será ajustada a essa dimensão. Você pode especificar as dimensões vertical e horizontal individualmente. | |
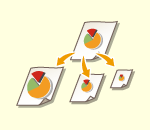 | Você pode ampliar ou reduzir para ajustar automaticamente o tamanho de papel selecionado. |
 ; para ampliar, selecione a razão da cópia em
; para ampliar, selecione a razão da cópia em  e pressione <OK>.
e pressione <OK>.
 |
Posicione o original horizontalmente ao ampliar das seguintes maneiras com um zoom predefinido: posicionar um original horizontalmente significa posicionar o original com a lateral mais comprida para o lado. Máquina 120 V: LTR → 11" x 17" STMT → 11" x 17" Máquina 230 V: A4 → A3 B5 → B4 A5 → A3 |



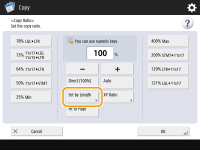

 <OK>.
<OK>.
 |
Ao copiar com razão de cópia igual em papel que tem o mesmo tamanho do documento original, as extremidades do documento copiado poderão não aparecer. Para evitar isso, reduza o documento pressionando <Copy Ratio>  <Fit to Page> para obter as extremidades faltantes do documento. <Fit to Page> para obter as extremidades faltantes do documento.Se você selecionar <Fit to Page>, <Shift> será automaticamente configurado como <Center>. Não é possível digitalizar originais altamente transparentes, como transparências, usando a configuração Auto como Taxa de Cópia. Em vez disso, use o Zoom Predefinido ou o modo de Zoom por porcentagem. Se configurar <Auto>, você precisará selecionar um tamanho de papel manualmente. Se você não selecionar um tamanho de papel, a taxa de cópia será ajustada automaticamente para corresponder ao tamanho do papel carregado na gaveta de papel 1. Ao definir as configurações em <Scan and Store>Você não pode especificar <Fit to Page> quando armazena documentos na Caixa de Mensagem. |
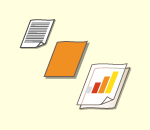 | Se deseja copiar documento sem tamanho ou documentos de alta transparência ou se deseja copiar com papel configurado na bandeja multiuso, deverá selecionar o papel manualmente. |
 possibilita confirmar informações detalhadas do papel selecionado.
possibilita confirmar informações detalhadas do papel selecionado. |
Quando a tela de selecionar o tamanho do documento é exibida.Se <Select Paper> estiver configurado como <Auto>, a tela para selecionar o tamanho do documento poderá ser exibida. Ela é exibida pois o tamanho do documento não pode ser verificado e o papel não pode ser selecionado automaticamente quando documentos de alta transparência, documentos com cores de base extremamente escuras ou documentos de tamanho pequeno são colocados. Selecione o tamanho do documento ou um tamanho próximo ao do documento. Se <Paper Drawer Auto Selection On/Off> estiver configurado como <Off> para uma fonte de papel específica, você não poderá fazer cópias no papel carregado nessa fonte de papel quando <Select Paper> estiver configurado como <Auto>. <Paper Drawer Auto Selection On/Off> Além disso, mesmo que <Paper Drawer Auto Selection On/Off> esteja configurado como <On> para uma fonte de papel, dependendo do tipo de papel, a seleção automática de papel poderá não ser realizada. Para usar papel carregado em uma gaveta de papel em que a seleção automática de papel não pode ser realizada, especifique manualmente a gaveta de papel. |
 |
Certifique-se de configurar o tipo de papel corretamente. Se o tipo de papel não estiver configurado corretamente, a qualidade da imagem poderá ser afetada. Além disso, a unidade de fixação poderá ficar suja ou o papel poderá encravar e poderá ser necessário um serviço de reparação. Cuidado ao copiar um original com uma imagem que se estende até as extremidades. Se você copiar em papel do mesmo tamanho, a periferia da imagem original poderá ser levemente cortada na cópia. Para mais informações sobre quanto pode ser cortado, consulte Especificações de hardware. |
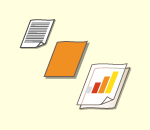 | Se deseja copiar documento sem tamanho ou documentos de alta transparência ou se deseja copiar com papel configurado na bandeja multiuso, deverá selecionar o papel manualmente. |
 possibilita confirmar informações detalhadas do papel selecionado.
possibilita confirmar informações detalhadas do papel selecionado. |
Quando a tela de selecionar o tamanho do documento é exibida.Se <Select Paper> estiver configurado como <Auto>, a tela para selecionar o tamanho do documento poderá ser exibida. Ela é exibida pois o tamanho do documento não pode ser verificado e o papel não pode ser selecionado automaticamente quando documentos de alta transparência, documentos com cores de base extremamente escuras ou documentos de tamanho pequeno são colocados. Selecione o tamanho do documento ou um tamanho próximo ao do documento. Se <Paper Drawer Auto Selection On/Off> estiver configurado como <Off> para uma fonte de papel específica, você não poderá fazer cópias no papel carregado nessa fonte de papel quando <Select Paper> estiver configurado como <Auto>. <Paper Drawer Auto Selection On/Off> Além disso, mesmo que <Paper Drawer Auto Selection On/Off> esteja configurado como <On> para uma fonte de papel, dependendo do tipo de papel, a seleção automática de papel poderá não ser realizada. Para usar papel carregado em uma gaveta de papel em que a seleção automática de papel não pode ser realizada, especifique manualmente a gaveta de papel. |
 |
Certifique-se de configurar o tipo de papel corretamente. Se o tipo de papel não estiver configurado corretamente, a qualidade da imagem poderá ser afetada. Além disso, a unidade de fixação poderá ficar suja ou o papel poderá encravar e poderá ser necessário um serviço de reparação. Cuidado ao copiar um original com uma imagem que se estende até as extremidades. Se você copiar em papel do mesmo tamanho, a periferia da imagem original poderá ser levemente cortada na cópia. Para mais informações sobre quanto pode ser cortado, consulte Especificações de hardware. |
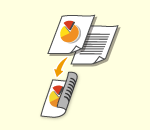 | Você pode copiar documentos de um lado em ambos os lados do papel. Você também pode copiar um documento frente e verso em ambos os lados do papel ou em duas páginas separadas. |
 |
Posicione o documento na orientação apropriada como mostrado nas ilustrações abaixo.  Documentos de papel rígido ou fino não podem ser carregados no alimentador. Coloque o documento na placa de vidro. Nesse caso, coloque o documento na orientação apropriada como mostrado nas ilustrações abaixo. 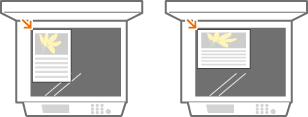 Ao fazer cópias frente e verso, as funções de algumas configurações, como tamanho e tipo de papel, serão limitadas. Para mais informações, consulte Especificações de hardware. |
 |
Selecione um dos seguintes tamanhos de papel quando usar <Catálogo  frente e verso>. frente e verso>.Máquina 120 V: LTR ou EXEC Máquina 230 V: A4 ou B5 Posicione seus originais na placa de vidro quando usar <Catálogo  frente e verso>. frente e verso>. |
 <2-Sided>.
<2-Sided>.
 <2-Sided>.
<2-Sided>.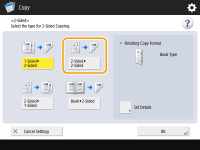
 <2-Sided>.
<2-Sided>.
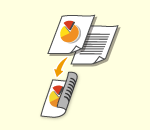 | Você pode copiar documentos de um lado em ambos os lados do papel. Você também pode copiar um documento frente e verso em ambos os lados do papel ou em duas páginas separadas. |
 |
Posicione o documento na orientação apropriada como mostrado nas ilustrações abaixo.  Documentos de papel rígido ou fino não podem ser carregados no alimentador. Coloque o documento na placa de vidro. Nesse caso, coloque o documento na orientação apropriada como mostrado nas ilustrações abaixo. 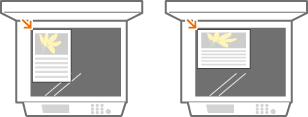 Ao fazer cópias frente e verso, as funções de algumas configurações, como tamanho e tipo de papel, serão limitadas. Para mais informações, consulte Especificações de hardware. |
 |
Selecione um dos seguintes tamanhos de papel quando usar <Catálogo  frente e verso>. frente e verso>.Máquina 120 V: LTR ou EXEC Máquina 230 V: A4 ou B5 Posicione seus originais na placa de vidro quando usar <Catálogo  frente e verso>. frente e verso>. |
 <2-Sided>.
<2-Sided>.
 <2-Sided>.
<2-Sided>.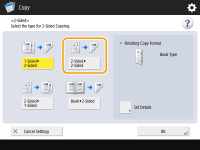
 <2-Sided>.
<2-Sided>.
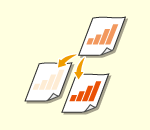 | Você pode ajustar a densidade de todo o original. Por exemplo, aumentar a densidade possibilita que você leia com facilidade caracteres esmaecidos escritos a lápis. | |
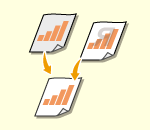 | Você pode ajustar a densidade do plano de fundo. Isso possibilita fazer cópias mais claras de originais como jornais ou originais com planos de fundo colorido. |
 <Density>.
<Density>. para diminuir a densidade. Pressione
para diminuir a densidade. Pressione  para aumentar a densidade.
para aumentar a densidade. <Density>.
<Density>.

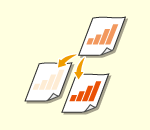 | Você pode ajustar a densidade de todo o original. Por exemplo, aumentar a densidade possibilita que você leia com facilidade caracteres esmaecidos escritos a lápis. | |
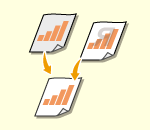 | Você pode ajustar a densidade do plano de fundo. Isso possibilita fazer cópias mais claras de originais como jornais ou originais com planos de fundo colorido. |
 <Density>.
<Density>. para diminuir a densidade. Pressione
para diminuir a densidade. Pressione  para aumentar a densidade.
para aumentar a densidade. <Density>.
<Density>.


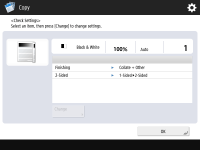
 (Start).
(Start). (Stop). Cancelar cópia
(Stop). Cancelar cópia ou
ou  durante a cópia possibilita ajustar a densidade.
durante a cópia possibilita ajustar a densidade. |
Você não pode alterar a densidade enquanto imprime com <Secure Watermark> configurado. |

 (Start). Após digitalizar todos os documentos, pressione <Start Copying> para começar a cópia.
(Start). Após digitalizar todos os documentos, pressione <Start Copying> para começar a cópia. |
Quando múltiplas folhas são carregadas de uma vezA digitalização é interrompida e a mensagem é exibida na tela. Siga as instruções para limpar o encravamento. Quando você limpar o encravamento, a tela de retomar o trabalho será exibida. Se a máquina detectar o carregamento de múltiplas folhas por engano, pressione <Do Not Detect Multi. Sheet Feed> para retomar a digitalização. Para configurar a máquina com antecedência para que não notifique o carregamento de múltiplas folhas, realize uma das operações a seguir. Sempre que copiar, pressione <Options> na tela de Recursos básicos de cópia  selecione <Detect Feeder Multi Sheet Fd.> para desabilitar essa configuração. selecione <Detect Feeder Multi Sheet Fd.> para desabilitar essa configuração. Configure <Set Detection of Feeder Multi. Sheet Feed as Default> como <Off> (<Set Detection of Feeder Multi. Sheet Feed as Default>). |
DICAS |
Reservando uma cópiaA digitalização pode ser realizada antecipadamente mesmo que a máquina esteja se preparando para imprimir ou imprimindo. Essa função é chamada de "cópia reservada". Por exemplo, para realizar a cópia reservada enquanto a tela de impressão ou de espera é exibida, pressione <Close>, especifique as configurações de cópia normalmente e pressione  (Start). (Start).Você pode especificar até 50 trabalhos para reservar, incluindo o trabalho atual. Trabalhos de cópia interrompidos não estão incluídos nessa conta. |
 <Paper Output Settings>
<Paper Output Settings>