Imprimindo documentos retidos na máquina (impressão em espera forçada)
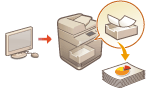 | Para evitar deixar materiais impressos, vazamento acidental de informações, impressões com erro, etc., o administrador configura o armazenamento do documento antes da impressão. Para imprimir o documento armazenado, veja a seguir. |
 |
O modo de Espera Forçada precisa ser configurado com antecedência. <Print>  <Forced Hold> <Forced Hold>Até 200 usuários podem usar este modo. Se um documento compartilhado com múltiplas pessoas for retido na máquina, apenas o usuário que enviou o trabalho será contado. Você pode armazenar até 2.000 trabalhos. Pelo menos 4GB são garantidos para armazenamento de documentos retidos. O tamanho máximo de um documento retido que pode ser armazenado é 2GB. Os documentos mantidos na máquina serão salvos mesmo se a máquina for DESLIGADA. Observe que documentos são excluídos automaticamente depois de um período de tempo especificado. Consulte seu administrador para saber qual o período. |
1
Pressione <Print>. Tela <Home>
2
Selecione um documento.
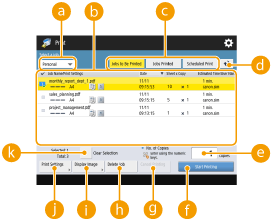
 <Personal>/<Shared>/<Group>
<Personal>/<Shared>/<Group><Personal>: exibe os documentos enviados pelo usuário conectado.
<Shared>: documentos retidos devido a condições específicas de acordo com configurações de espera forçada são exibidos. Todos os usuários podem exibir/imprimir estes documentos.
<Group>: exibe documentos que têm o mesmo grupo de informações que o usuário que está conectado. Utiliza IDs de Departamento para identificar grupos.
 Lista de documentos
Lista de documentosDocumentos que correspondem ao tipo de documento selecionado na lista suspensa  e suas informações relacionadas são exibidos em formato de lista.
e suas informações relacionadas são exibidos em formato de lista.
 e suas informações relacionadas são exibidos em formato de lista.
e suas informações relacionadas são exibidos em formato de lista.Quando um documento é selecionado,  que indica "selecionado" é exibido. Quando múltiplos documentos são selecionados, os números no centro de
que indica "selecionado" é exibido. Quando múltiplos documentos são selecionados, os números no centro de  são exibidos como 1, 2, 3... na ordem selecionada. Quando você pressiona um documento selecionado, a seleção é cancelada.
são exibidos como 1, 2, 3... na ordem selecionada. Quando você pressiona um documento selecionado, a seleção é cancelada.
Pressione <Date/Time> para organizar os documentos por data/hora em ordem crescente ( ) ou decrescente (
) ou decrescente ( ).
).
 ) ou decrescente (
) ou decrescente ( ).
).Se você fizer login com o gerenciamento de autenticação pessoal, a última condição de organização será mantida. Lista de itens que podem ser personalizados
A impressão segura ou a impressão criptografada segura de documentos exibe  próximo ao número de folhas x número de cópias na lista de trabalhos.
próximo ao número de folhas x número de cópias na lista de trabalhos.
Se <Display Warning on Job List Screen> estiver configurado como <On> em <Held Jobs Warning Settings>,  será exibido na lista de trabalhos de documentos que correspondem às condições especificadas. Se <Display Warning on Job List Screen> estiver configurado como <On> em <Held Jobs Warning Settings>, uma janela de aviso será exibida durante a impressão de documentos que correspondam às condições especificadas. <Held Jobs Warning Settings>
será exibido na lista de trabalhos de documentos que correspondem às condições especificadas. Se <Display Warning on Job List Screen> estiver configurado como <On> em <Held Jobs Warning Settings>, uma janela de aviso será exibida durante a impressão de documentos que correspondam às condições especificadas. <Held Jobs Warning Settings>

Você pode imprimir a partir daqui caso o método de saída do driver da impressora esteja configurado como [Impressão segura].
 <Jobs to Be Printed>/<Jobs Printed>/<Scheduled Print>
<Jobs to Be Printed>/<Jobs Printed>/<Scheduled Print>Ao selecionar um documento não impresso, confirme que <Jobs to Be Printed> está selecionado.
 Botão atualizar
Botão atualizarAtualiza a lista de documentos.
 <No. of Copies>
<No. of Copies>Para mudar o número de conjuntos a serem impressos, insira o número de conjuntos para alterar.
 <Start Printing>
<Start Printing>Executa a impressão.
 <Cancel Printing>
<Cancel Printing>Cancela a impressão.
 <Delete Job>
<Delete Job>Exclui documentos.
 <Display Image>
<Display Image>Permite que você verifique os conteúdos do documento e selecione e exclua páginas.

Você não pode restaurar uma página que foi excluída.
Você não pode excluir uma página de <Display Image> se essa é a única página no local.
As pré-visualizações talvez não estejam disponíveis com <Display Image>, dependendo das configurações do driver da impressora.
Para informações sobre os idiomas da página de descrição que possibilitam a pré-visualização e os formatos de arquivo da impressão direta, consulte Funções da impressora.
<Delete Page> de <Display Image> da função de Liberação de Impressão de Canon PRINT Business não é suportada.
Se a mensagem <Failed to delete the page.> for exibida ao excluir uma página, pressione <Delete Page> em <Preview> novamente.
 <Print Settings>/<Print Set. for Selected Jobs>
<Print Settings>/<Print Set. for Selected Jobs>Você pode alterar as configurações de impressão, como número de cópias. Você também pode alterar as configurações de impressão quando múltiplos documentos são selecionados.

Você pode imprimir um conjunto como amostra usando as configurações especificadas em Configurações de Impressão ao pressionar <Print Sample>.
Dependendo das mudanças nas configurações, o documento pode não ser impresso corretamente.
Se você alterar as configurações em <Print Settings>/<Print Set. for Selected Jobs>, o documento no qual as nova configurações serão aplicadas será exibido em <Printed>.
Se selecionar trabalhos gerais de impressão, trabalhos de impressão segura e trabalhos de impressão criptografados seguros simultaneamente, você não poderá alterar as configurações de impressão de todos ao mesmo tempo.
Pode não ser possível alterar as configurações em <Print Settings>, dependendo das configurações do driver da impressora.
Para informações sobre os idiomas da página de descrição que possibilitam a definição das configurações de impressão e os formatos de arquivo de impressão direta, consulte Funções da impressora.
Você não pode alterar as configurações de impressão de múltiplos trabalhos simultaneamente quando usa a função Liberação de Impressão de Canon PRINT Business.
 <Select All (Max 100 jobs)>/<Clear Selection>
<Select All (Max 100 jobs)>/<Clear Selection>Se o documento não está selecionado em  , <Select All (Max 100)> é exibido, o que possibilita que você selecione todos os documentos na lista de documentos. Quando documentos são selecionados, <Clear Selection> é exibido, possibilitando que você cancele toda a seleção.
, <Select All (Max 100)> é exibido, o que possibilita que você selecione todos os documentos na lista de documentos. Quando documentos são selecionados, <Clear Selection> é exibido, possibilitando que você cancele toda a seleção.
 , <Select All (Max 100)> é exibido, o que possibilita que você selecione todos os documentos na lista de documentos. Quando documentos são selecionados, <Clear Selection> é exibido, possibilitando que você cancele toda a seleção.
, <Select All (Max 100)> é exibido, o que possibilita que você selecione todos os documentos na lista de documentos. Quando documentos são selecionados, <Clear Selection> é exibido, possibilitando que você cancele toda a seleção.
As mensagens <Some jobs could not be stored after being received.> e <Some jobs have been deleted.> podem ser exibidas se um erro ocorre durante o recebimento de um documento ou quando um documento é excluído automaticamente devido ao fim de seu período de retenção, etc. Nesse caso, pressione  para cancelar a mensagem.
para cancelar a mensagem.
3
Pressione <Start Printing>.
A impressão começa.

Para cancelar a impressão, selecione o trabalho que será cancelado em <Jobs Printed> e selecione <Cancel Printing>. Você também pode pressionar  (Stop) no painel de controle e selecionar o trabalho que será cancelado a partir de <Print Jobs>. Para informações sobre o cancelamento de trabalhos com a tecla Parar, consulte Cancelando trabalhos de envio/impressão.
(Stop) no painel de controle e selecionar o trabalho que será cancelado a partir de <Print Jobs>. Para informações sobre o cancelamento de trabalhos com a tecla Parar, consulte Cancelando trabalhos de envio/impressão.
 (Stop) no painel de controle e selecionar o trabalho que será cancelado a partir de <Print Jobs>. Para informações sobre o cancelamento de trabalhos com a tecla Parar, consulte Cancelando trabalhos de envio/impressão.
(Stop) no painel de controle e selecionar o trabalho que será cancelado a partir de <Print Jobs>. Para informações sobre o cancelamento de trabalhos com a tecla Parar, consulte Cancelando trabalhos de envio/impressão.Imprimindo automaticamente trabalhos de impressão em espera forçada após login
Você pode configurar para imprimir automaticamente os trabalhos de impressão quando um usuário faz login. Quando o administrador configura <Enable Auto Print Function When Logging In> como <On>, os usuários conectados com o gerenciamento de autenticação pessoal podem configurar se preferem que a impressão automática seja ou não realizada. Configure <Auto Print User Jobs When Logging In> como <On> para realizar a impressão automática. A configuração é restrita a cada usuário. Lista de itens que podem ser personalizados
 |
Os trabalhos a seguir não serão impressos automaticamente mesmo que a configuração esteja habilitada. Trabalhos <Personal> de outros usuários, trabalhos <Shared> e trabalhos <Group> Trabalhos impressos Trabalhos de Impressão seguros criptografados Trabalhos de impressão seguros (quando <Require PIN for Printing/Displaying User Jobs> está configurado como <On> em<PIN Settings for Secure Print Jobs>) |
 |
Quando múltiplos trabalhos estão em espera, eles são impressos em ordem de exibição de <Date>. Um máximo de 100 trabalhos podem ser impressos com uma única operação de login. Se os trabalhos já estão em espera, essa configuração é habilitada quando se faz login novamente após a configuração de <Auto Print User Jobs When Logging In> como <On>. |
Imprimindo de maneira mais segura com a Impressão segura criptografada
Ao usar a Impressão segura criptografada, você pode enviar dados criptografados para impressão para uma máquina a partir do seu computador. Isso permite que você diminua o risco de vazamento de informação ao enviar dados impressos e que você imprima com mais segurança. Utilize esta função especialmente quando for imprimir documentos de alta confidencialidade.
 |
O documento com Impressão segura criptografada é exibido juntamente com Para imprimir documentos criptografados, você precisa inserir a senha. A senha deve ser a mesma senha que você configurou no driver da impressora. Para informações sobre itens de configuração, consulte a "Ajuda" clicando em [Ajuda] na tela de configuração do driver da impressora (apenas para Windows). Impressão segura criptografada não pode ser usada com o Mac OS. Para usar impressão segura criptografada, exiba a pasta da impressora  clique com o botão direito no ícone da máquina clique com o botão direito no ícone da máquina  selecione [Propriedades da Impressora] selecione [Propriedades da Impressora]  consulte o [Ajuda] na guia [Encrypted-P]. Para mais informações sobre a exibição da pasta da impressora, consulte Exibindo a pasta Impressora. consulte o [Ajuda] na guia [Encrypted-P]. Para mais informações sobre a exibição da pasta da impressora, consulte Exibindo a pasta Impressora. |