Drucken von Dokumenten, die im Gerät zurückgehalten wurden (erzwungene Reservierung beim Drucken)
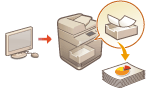 | Um den Verbleib von gedruckten Unterlagen im Gerät, unabsichtliche Datenlecks, falsches Drucken usw. zu verhindern, kann der Administrator das Speichern von Dokumenten vor dem Druck festlegen. Informationen zum Drucken des gespeicherten Dokuments finden Sie im Folgenden. |
 |
Die Option "Erzwungener Anhaltemodus" muss im Voraus festgelegt werden. <Drucken>  <Zwangsweises Anhalten> <Zwangsweises Anhalten>Dieser Modus kann von bis zu 200 Benutzern verwendet werden. Verbleibt ein Dokument, das mit anderen Personen gemeinsam verwendet wird, in der Maschine, wird nur der Benutzer gezählt, der den Auftrag gesendet hat. Sie können bis zu 2.000 Aufträge speichern. Es stehen mindestens 4 GB zur Speicherung von zurückgehaltenen Dokumenten zur Verfügung. Ein zurückbehaltenes Dokument kann nur gespeichert werden, wenn es maximal 2 GB groß ist. Die im Gerät gehaltenen Dokumente werden auch dann gespeichert, wenn das Gerät ausgeschaltet wird. Beachten Sie, dass Dokumente nach Ablauf einer festgelegten Zeitspanne automatisch gelöscht werden. Fragen Sie den Administrator, wie lange diese Zeitspanne dauert. |
1
Drücken Sie <Drucken>. Bildschirm <Startseite>
2
Wählen Sie ein Dokument aus.

 <Persönlich>/<Gemeinsam>/<Gruppe>
<Persönlich>/<Gemeinsam>/<Gruppe><Persönlich>: Zeigt die Dokumente an, die von dem angemeldeten Anwender gesendet wurden.
<Gemeinsam>: Dokumente, die basierend auf bestimmten Bedingungen gemäß den erzwungenen Anhalteeinstellungen angehalten wurden, werden angezeigt. Alle Anwender können diese Dokumente anzeigen und drucken.
<Gruppe>: Zeigt Dokumente an, welche dieselben Gruppeninformationen wie der Anwender aufweisen, der angemeldet ist. Verwendet die Option "Abteilungs-IDs", um die Gruppen zu identifizieren.
 Dokumentenliste
DokumentenlisteDokumente, die dem in der Dropdown-Liste ausgewählten Dokumenttyp entsprechen  sowie ihre dazugehörigen Informationen, werden im Listenformat angezeigt.
sowie ihre dazugehörigen Informationen, werden im Listenformat angezeigt.
 sowie ihre dazugehörigen Informationen, werden im Listenformat angezeigt.
sowie ihre dazugehörigen Informationen, werden im Listenformat angezeigt.Bei Auswahl eines Dokuments wird  mit "ausgewählt" angezeigt. Bei der Auswahl von mehreren Dokumenten werden die Zahlen in der Mitte von
mit "ausgewählt" angezeigt. Bei der Auswahl von mehreren Dokumenten werden die Zahlen in der Mitte von  als 1, 2, 3 ... in der ausgewählten Reihenfolge angezeigt. Wenn Sie auf ein ausgewähltes Dokument drücken, wird die Auswahl aufgehoben.
als 1, 2, 3 ... in der ausgewählten Reihenfolge angezeigt. Wenn Sie auf ein ausgewähltes Dokument drücken, wird die Auswahl aufgehoben.
Drücken Sie <Datum/Zeit>, um die Dokumente nach Datum bzw. Uhrzeit, aufsteigend ( ) oder absteigend (
) oder absteigend ( ) zu sortieren.
) zu sortieren.
 ) oder absteigend (
) oder absteigend ( ) zu sortieren.
) zu sortieren.Wenn Sie sich mit der persönlichen Authentifizierungsverwaltung anmelden, bleibt die zuletzt verwendete Sortierbedingung erhalten. Liste der personalisierbaren Elemente
Gesicherter Druck oder verschlüsselte, gesicherte Druckdokumente zeigen  neben der Anzahl der Blätter x-Anzahl der Kopien in der Auftragsliste an.
neben der Anzahl der Blätter x-Anzahl der Kopien in der Auftragsliste an.
Falls <Warnung auf der Anzeige für Auftragsliste anzeigen> auf <Ein> in <Einstellungen Warnung Auftragswarteschlange> eingestellt ist, wird  in der Auftragsliste für die Dokumente angezeigt, auf die die eingestellten Bedingungen zutreffen. Falls <Warnung auf der Anzeige für Auftragsliste anzeigen> auf <Ein> in <Einstellungen Warnung Auftragswarteschlange> eingestellt ist, wird beim Drucken ein Warn-Popup-Fenster für die Dokumente angezeigt, auf die die eingestellten Bedingungen zutreffen. <Einstellungen Warnung Auftragswarteschlange>
in der Auftragsliste für die Dokumente angezeigt, auf die die eingestellten Bedingungen zutreffen. Falls <Warnung auf der Anzeige für Auftragsliste anzeigen> auf <Ein> in <Einstellungen Warnung Auftragswarteschlange> eingestellt ist, wird beim Drucken ein Warn-Popup-Fenster für die Dokumente angezeigt, auf die die eingestellten Bedingungen zutreffen. <Einstellungen Warnung Auftragswarteschlange>

Von hier aus können Sie drucken, wenn die Ausgabemethode des Druckertreibers auf [Geschützter Druck] gesetzt ist.
 <Zu druck.Aufträge>/<Gedruckt.Aufträge>/<Geplanter Druck>
<Zu druck.Aufträge>/<Gedruckt.Aufträge>/<Geplanter Druck>Wenn Sie ein nicht gedrucktes Dokument auswählen, prüfen Sie, ob <Zu druck.Aufträge> aktiviert ist.
 Aktualisierungstaste
AktualisierungstasteAktualisiert die Dokumentenliste.
 <Kopienanzahl>
<Kopienanzahl>Geben Sie die Anzahl der zu ändernden Sätze ein, um die Anzahl der zu druckenden Sätze zu ändern.
 <Druckstart>
<Druckstart>Führt den Druckvorgang aus.
 <Drucken abbrechen>
<Drucken abbrechen>Bricht den Druckvorgang ab.
 <Auftrag löschen>
<Auftrag löschen>Löscht Dokumente.
 <Bild anzeigen>
<Bild anzeigen>Ermöglicht Ihnen, den Inhalt des Dokuments zu prüfen sowie Seiten auszuwählen und zu löschen.

Eine gelöschte Seite kann nicht wieder hergestellt werden.
Eine Seite kann nicht aus <Bild anzeigen> gelöscht werden, wenn es die einzige Seite dort ist.
Abhängig von den Einstellungen des Druckertreibers sind Vorschaubilder mit <Bild anzeigen> möglicherweise nicht verfügbar.
Informationen zu den Dateiformaten für den Direktdruck und zu den Sprachen der Seitenbeschreibungen, die eine Vorschau ermöglichen, finden Sie unter Druckerfunktionen.
<Seite löschen> aus <Bild anzeigen> der PrintRelease-Funktion von Canon PRINT Business wird nicht unterstützt.
Wenn beim Löschen einer Seite die Meldung <Löschen der Seite fehlgeschlagen.> angezeigt wird, drücken Sie <Seite löschen> in <Vorschau> erneut.
 <Einstellungen Druck>/<Einstell. Druck für gew. Auftr.>
<Einstellungen Druck>/<Einstell. Druck für gew. Auftr.>Sie können die Druckeinstellungen wie beispielsweise die Anzahl von Kopien bearbeiten. Sie können auch die Druckeinstellungen ändern, wenn mehrere Dokumente ausgewählt sind.

Sie können einen Mustersatz mit den unter Druckeinstellungen festgelegten Einstellungen durch Drücken von <Musterdruck> ausdrucken.
Je nach den geänderten Einstellungen kann das Dokument möglicherweise nicht korrekt gedruckt werden.
Wenn Sie die Einstellungen unter <Einstellungen Druck>/<Einstell. Druck für gew. Auftr.> ändern, wird das Dokument, für das die neuen Einstellungen gelten, in <Gedruckt> angezeigt.
Wenn Sie allgemeine Druckaufträge, gesicherte Druckaufträge und verschlüsselte gesicherte Druckaufträge gleichzeitig auswählen, können Sie die Druckeinstellungen nicht sofort ändern.
Abhängig von den Einstellungen des Druckertreibers können die Einstellungen unter <Einstellungen Druck> möglicherweise nicht geändert werden.
Informationen zu den Sprachen der Seitenbeschreibungen, die die Konfiguration der Druckeinstellungen und der Dateiformate für den Direktdruck ermöglichen, finden Sie unter Druckerfunktionen.
Sie können die Druckeinstellungen mehrerer Druckaufträge nicht gleichzeitig ändern, wenn Sie die PrintRelease-Funktion von Canon PRINT Business verwenden.
 <Alle wählen (Max. 100 Aufträge)>/<Auswahl löschen>
<Alle wählen (Max. 100 Aufträge)>/<Auswahl löschen>Wenn ein Dokument nicht in  ausgewählt ist, wird <Alle wählen (max. 100)> angezeigt, wodurch Sie alle Dokumente in der Dokumentenliste auswählen können. Falls Dokumente ausgewählt werden, wird <Auswahl löschen> angezeigt, damit Sie die gesamte Auswahl rückgängig machen können.
ausgewählt ist, wird <Alle wählen (max. 100)> angezeigt, wodurch Sie alle Dokumente in der Dokumentenliste auswählen können. Falls Dokumente ausgewählt werden, wird <Auswahl löschen> angezeigt, damit Sie die gesamte Auswahl rückgängig machen können.
 ausgewählt ist, wird <Alle wählen (max. 100)> angezeigt, wodurch Sie alle Dokumente in der Dokumentenliste auswählen können. Falls Dokumente ausgewählt werden, wird <Auswahl löschen> angezeigt, damit Sie die gesamte Auswahl rückgängig machen können.
ausgewählt ist, wird <Alle wählen (max. 100)> angezeigt, wodurch Sie alle Dokumente in der Dokumentenliste auswählen können. Falls Dokumente ausgewählt werden, wird <Auswahl löschen> angezeigt, damit Sie die gesamte Auswahl rückgängig machen können.
Die Meldungen <Einige Aufträge konnten nach Empfang nicht gesichert werden.> und <Einige Aufträge wurden gelöscht.> können angezeigt werden, wenn beim Empfang eines Dokuments ein Fehler auftritt oder ein Dokument automatisch gelöscht wird, weil seine Aufbewahrungsfrist abgelaufen ist usw. Drücken Sie in diesem Fall  , um die Meldung zu stornieren.
, um die Meldung zu stornieren.
3
Drücken Sie <Druckstart>.
Das Drucken beginnt.

Um den Druckvorgang abzubrechen, wählen Sie den abzubrechenden Auftrag unter <Gedruckt.Aufträge> und wählen Sie <Drucken abbrechen>. Sie können auch  (Stopp) auf dem Bedienfeld drücken und den Auftrag, den Sie abbrechen möchten, unter <Druckaufträge> auswählen. Informationen zum Abbrechen von Aufträgen mit der Stopp-Taste finden Sie unter Abbrechen von Sende- und Druckaufträgen.
(Stopp) auf dem Bedienfeld drücken und den Auftrag, den Sie abbrechen möchten, unter <Druckaufträge> auswählen. Informationen zum Abbrechen von Aufträgen mit der Stopp-Taste finden Sie unter Abbrechen von Sende- und Druckaufträgen.
 (Stopp) auf dem Bedienfeld drücken und den Auftrag, den Sie abbrechen möchten, unter <Druckaufträge> auswählen. Informationen zum Abbrechen von Aufträgen mit der Stopp-Taste finden Sie unter Abbrechen von Sende- und Druckaufträgen.
(Stopp) auf dem Bedienfeld drücken und den Auftrag, den Sie abbrechen möchten, unter <Druckaufträge> auswählen. Informationen zum Abbrechen von Aufträgen mit der Stopp-Taste finden Sie unter Abbrechen von Sende- und Druckaufträgen.Automatisches Drucken erzwungen angehaltener Druckaufträge nach dem Anmelden
Sie können festlegen, ob Druckaufträge beim Anmelden eines Anwenders automatisch gedruckt werden sollen. Wenn der Administrator <Funktion Auto Druck bei Login aktivieren> auf <Ein> eingestellt hat, können Anwender, die sich mit der persönlichen Authentifizierungsverwaltung angemeldet haben, festlegen, ob automatisch gedruckt werden soll oder nicht. Wählen Sie für <Anwenderaufträge bei Login automatisch drucken> <Ein> aus, um das automatische Drucken zu aktivieren. Die Einstellung wird für jeden Anwender beibehalten. Liste der personalisierbaren Elemente
 |
Die folgenden Aufträge werden auch dann nicht automatisch gedruckt, wenn diese Einstellung aktiviert ist. Aufträge der Kategorie <Persönlich> anderer Anwender, Aufträge der Kategorie <Gemeinsam> und Aufträge der Kategorie <Gruppe> Gedruckte Aufträge Verschlüsselte geschützte Druckaufträge Druckaufträge werden gesichert, wenn für <PIN für Druck/Anzeige von Anwenderaufträgen erforderlich> ausgewählt ist <Ein> im Bildschirm <PIN Einstellungen für geschützte Druckaufträge>. |
 |
Sind mehrere Aufträge angehalten, werden Sie in dieser Anzeigereihenfolge gedruckt: <Datum>. Mit einer einzigen Anmeldung können bis zu 100 Druckaufträge ausgeführt werden. Wenn bereits angehaltene Aufträge vorhanden sind und für <Anwenderaufträge bei Login automatisch drucken> die Option <Ein> ausgewählt wird, wird die Einstellung bei der nächsten Anmeldung aktiviert. |
Drucken mit höherer Sicherheit durch verschlüsselten geschützten Druck
Mit dem verschlüsselten geschützten Druck können Sie verschlüsselte Druckdaten vom Computer an das Gerät senden. Dadurch können Sie das Risiko von Informationslecks reduzieren, wenn Sie zu druckende Daten senden, und den Druckvorgang sicherer gestalten. Verwenden Sie dies, wenn streng vertrauliche Dokumente gedruckt werden.
 |
Das Dokument mit verschlüsseltem geschütztem Druck wird mit Um das verschlüsselte Dokument zu drucken, müssen Sie das Passwort eingeben. Das Passwort muss mit dem im Druckertreiber festgelegten Passwort übereinstimmen. Nähere Informationen zur Einstellung der Elemente finden Sie in der "Hilfe", die Sie durch Klicken auf [Hilfe] auf dem Druckertreiber-Einstellungsbildschirm anzeigen können (nur Windows). Der verschlüsselte geschützte Druck kann unter Mac OS nicht verwendet werden. Um den verschlüsselten geschützten Druck zu verwenden, zeigen Sie den Druckerordner an  klicken Sie mit der rechten Maustaste auf das Symbol für das Gerät klicken Sie mit der rechten Maustaste auf das Symbol für das Gerät  wählen Sie die Registerkarte [Druckereigenschaften] wählen Sie die Registerkarte [Druckereigenschaften]  siehe [Hilfe] auf der Registerkarte [Encrypted-P]. Informationen zur Anzeige des Druckerordners finden sie unter Anzeigen des Druckerordners. siehe [Hilfe] auf der Registerkarte [Encrypted-P]. Informationen zur Anzeige des Druckerordners finden sie unter Anzeigen des Druckerordners. |