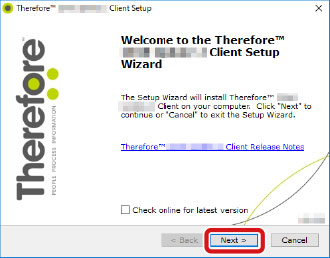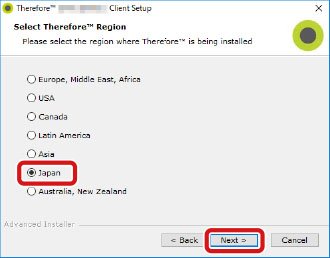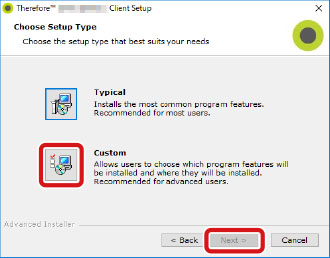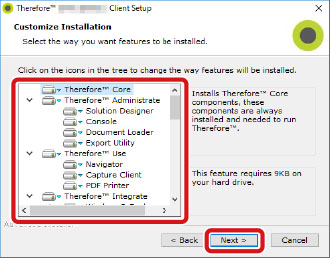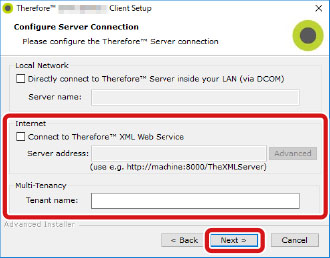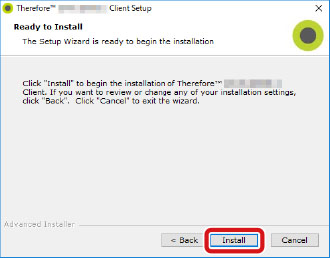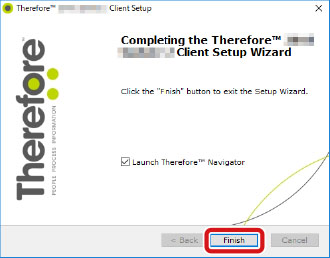43W0-00Y
Therefore Client をインストールする手順を説明します。
以下がインストールされていない場合は、必要なバージョンがインストールされます。
インストールされる Microsoft .NET Framework のバージョンは、Therefore Client や OS のバージョン等により異なります。
Administrator 権限のあるユーザーでログオンして、インストールしてください。
[TheClient.exe]をダブルクリックします
Windows 10 の例です。
[Next]をクリックします
[Check online for latest version]のチェックは必ず外してください。
地域を選択し、[Next]をクリックします
使用許諾契約を読み、同意の場合は[I accept the terms in the License Agreement]を選択し、[Next]をクリックします
[Custom]を選択し、[Next]をクリックします
アクセス権の設定に必要な Therefore Solution Designer をインストールするため、ここでは[Custom]を選択します。
アクセス権についての詳細は「
アクセス権を設定する 」を参照してください。
[Typical]を選択してインストールした場合、Therefore Case Manager、Therefore Navigator、Therefore Viewer のみインストールされます。[Typical]を選択した場合は、手順7に進みます。
インストールする機能を選択して、[Next]をクリックします
アクセス権の設定を行う場合は、[Therefore Solution Designer]機能を選択してください。
以下のアプリケーションは日本では対応していません:
[Connect to ThereforeTM XML Web Service]にチェックを付けて[Server address]にTherefore Server への接続設定を入力し、[Tenant name]にテナント名を入力して、[Next]をクリックします
[Server address]の入力内容については管理者に確認してください。
[Install]をクリックします
[Finish]をクリックします
Therefore 2018
スタートアップガイド 管理者編
USRMA-3840-01 2019-02 Copyright CANON INC. 2019