インデックスを使用した検索
1
Therefore Navigatorを起動します
ここでは既存のカテゴリーに保存されている文書を検索する例を説明します。

[ThereforeTM Serverへの接続]画面が表示された場合は、ユーザー名とパスワードを入力してください。
2
ケース定義、またはカテゴリーを右クリックし、[新しい検索]を選択します
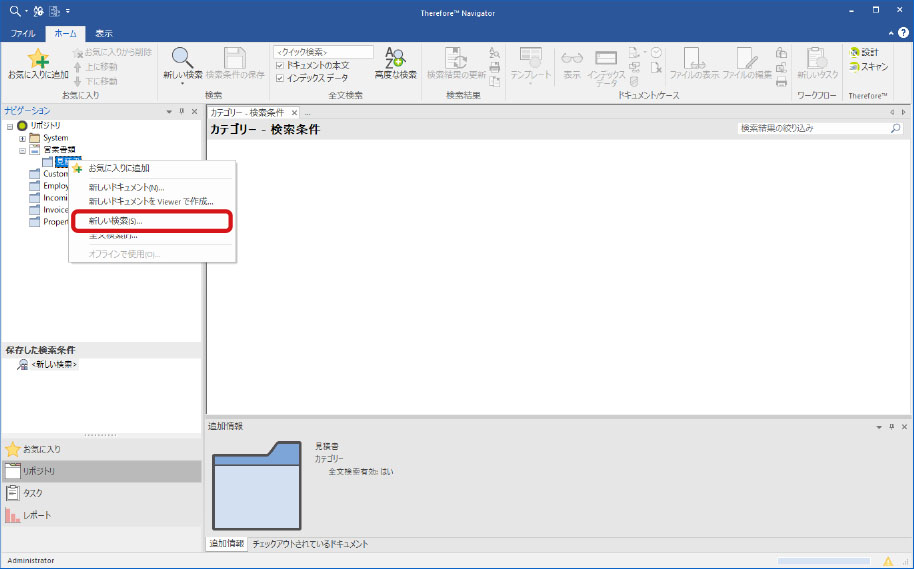

ケース内に存在する複数のカテゴリーから検索する場合は、該当のケースを選択して検索するとより効率的です。
特定のカテゴリー内の文書を検索する場合は、該当のカテゴリーを選択して検索してください。
複数カテゴリーにわたる検索も可能です。複数カテゴリーにわたる検索についての詳細は、ヘルプの「チュートリアル→Navigator→インデックス データによる複数カテゴリーの検索」を参照してください。
複数カテゴリーから検索する場合は、あらかじめ[検索テンプレート]をTherefore Solution Designerの[複数カテゴリー検索テンプレート]にて作成しておく必要があります。テンプレートの作成には管理者権限が必要です。複数カテゴリーにわたる検索についての詳細は、ヘルプの「リファレンス→Solution Designer→定義」を参照してください。
複数カテゴリーから検索する場合は、あらかじめ[検索テンプレート]をTherefore Solution Designerの[複数カテゴリー検索テンプレート]にて作成しておく必要があります。テンプレートの作成には管理者権限が必要です。複数カテゴリーにわたる検索についての詳細は、ヘルプの「リファレンス→Solution Designer→定義」を参照してください。
3
[検索]をクリックします
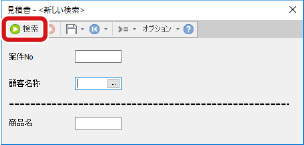
4
[はい]をクリックします
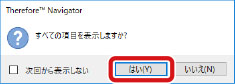

インデックスを利用して検索する場合は、検索したいインデックスフィールドを入力して、[検索]をクリックしてください。検索についての詳細は、ヘルプの「チュートリアル→Navigator→ドキュメントまたはケースの検索」を参照してください。
オペランドを使用して検索対象を絞り込むことができます。  のドロップダウンリストから絞り込み条件を指定できます。オペランドの詳細は、ヘルプの「リファレンス→Navigator→リボンメニュー」内を参照してください。
のドロップダウンリストから絞り込み条件を指定できます。オペランドの詳細は、ヘルプの「リファレンス→Navigator→リボンメニュー」内を参照してください。
 のドロップダウンリストから絞り込み条件を指定できます。オペランドの詳細は、ヘルプの「リファレンス→Navigator→リボンメニュー」内を参照してください。
のドロップダウンリストから絞り込み条件を指定できます。オペランドの詳細は、ヘルプの「リファレンス→Navigator→リボンメニュー」内を参照してください。[キーワード辞書]を設定したインデックスフィールドには、特定の文字列のみが入力可能となります。あらかじめ[キーワード辞書]に登録されたインデックス値を検索条件とすれば、より確実に文書を検索することができます。キーワード辞書の作成方法についての詳細は、ヘルプの「チュートリアル→Solution Designer→定義」を参照してください。
テキストフィールドで部分一致検索を行う場合、キーワードにオペランドの1つである半角アスタリスクを付けて検索してください。
(例) キーワード「キヤノン」で「キヤノン株式会社」を検索する場合は、「キヤノン*」で検索します。
(例) キーワード「キヤノン」で「キヤノン株式会社」を検索する場合は、「キヤノン*」で検索します。
5
検索した文書をダブルクリックします
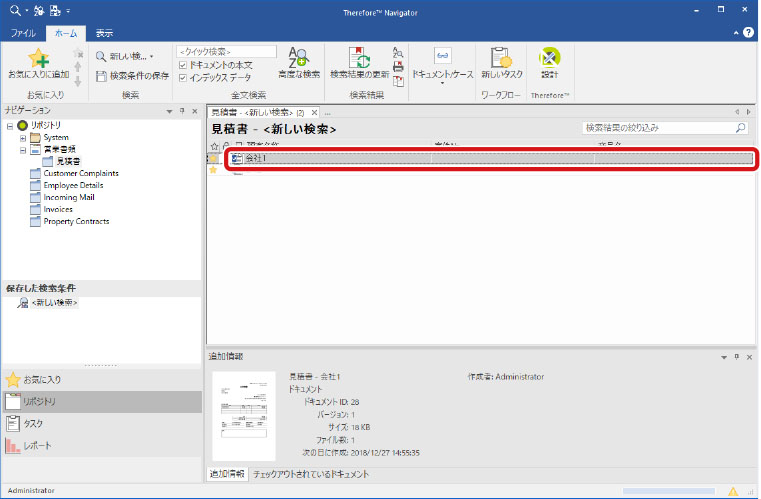

文書の表示はTherefore Viewerで行うことができます。
検索結果に表示された文書のステータスの詳細は、ヘルプの「リファレンス→Navigator→表示ウィンドウ」を参照してください。