
3. 文書を編集/加工する
Thereforeに格納された文書を編集する方法を説明します。ここでは、Therefore Navigatorで検索した文書をTherefore Viewerで編集する説明をします。文書の検索方法については、「2. 文書にアクセスする」を参照してください。
使用アプリケーション:Therefore Navigator および Therefore Viewer
使用アプリケーション:Therefore Navigator および Therefore Viewer
 |
Therefore Navigator、または、Web ブラウザーから Microsoft アプリケーションを直接開いて編集することも可能です。 |
1
Therefore Navigatorを起動します

[ThereforeTM Serverへの接続]画面が表示された場合は、ユーザー名とパスワードを入力してください。
2
Therefore Navigatorで検索した文書をダブルクリックします
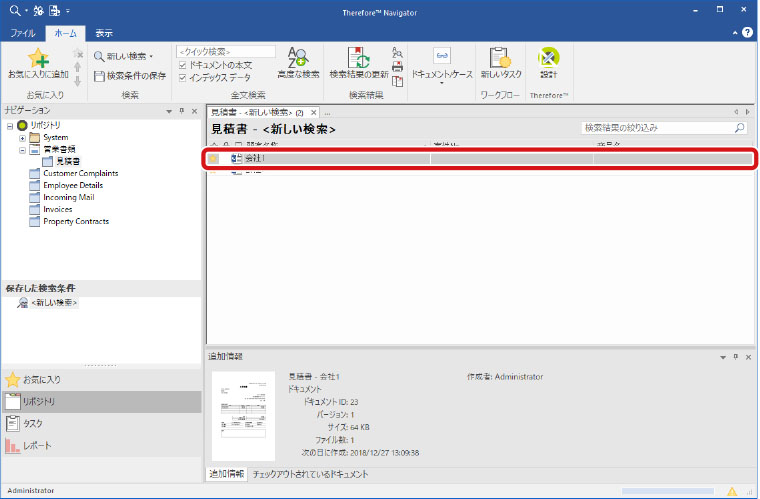

文書の検索方法については、「2. 文書にアクセスする」を参照してください。
Therefore Viewerが起動します。
3
Therefore Viewerで[チェックアウト]をクリックします
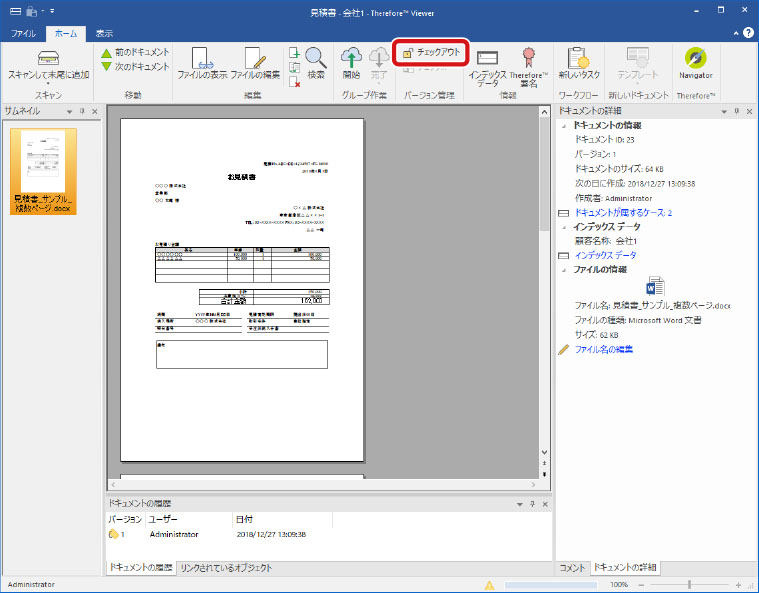

チェックアウトは、ほかのユーザーがその文書を編集できない状態にする処理です。
通常は、Therefore内の文書を更新するためにまず文書のチェックアウトを行い、チェックアウトした文書を編集します。これにより、ユーザーが編集作業中にほかのユーザーが同じ文書の編集を行うことを回避できます。ほかのユーザーがその文書を編集することが可能となるのは、チェックイン、またはチェックアウトの取り消しを行った後になります。
通常は、Therefore内の文書を更新するためにまず文書のチェックアウトを行い、チェックアウトした文書を編集します。これにより、ユーザーが編集作業中にほかのユーザーが同じ文書の編集を行うことを回避できます。ほかのユーザーがその文書を編集することが可能となるのは、チェックイン、またはチェックアウトの取り消しを行った後になります。
4
[ファイルの編集]をクリックします
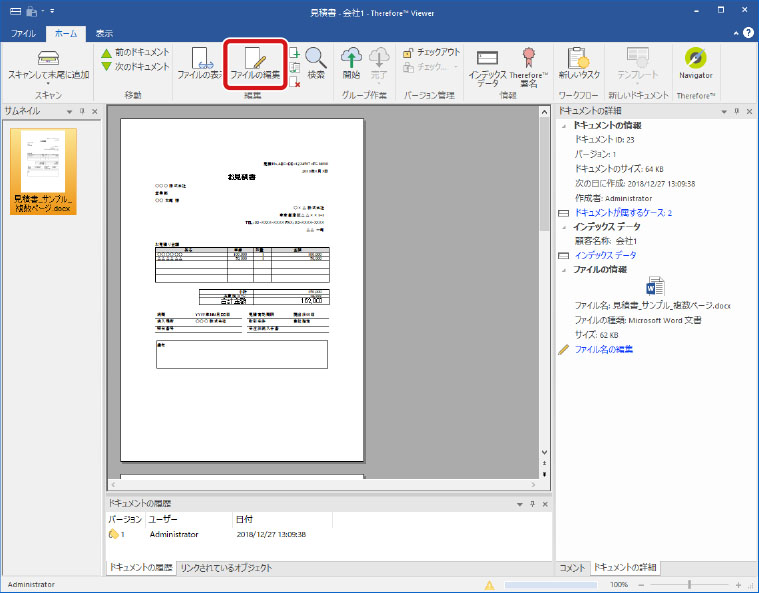

関連付けられたアプリケーションでファイルが開きます。関連付けられたプログラムが見つからない場合、ファイルを開くプログラムを選択するオプションが表示されます。

チェックアウトされていないドキュメントは読み取り専用モードで開きます。
5
関連付けられたアプリケーションにて文書を編集後、上書き保存します

一部の文書では保存時に以下のダイアログが表示されます。変更内容を保存するには必ず[Therefore ドキュメントの更新]を選択してください。
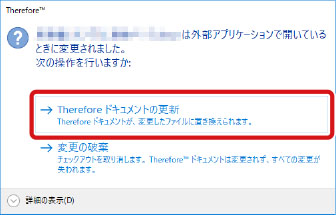
6
Therefore Viewerで[チェックイン]をクリックします
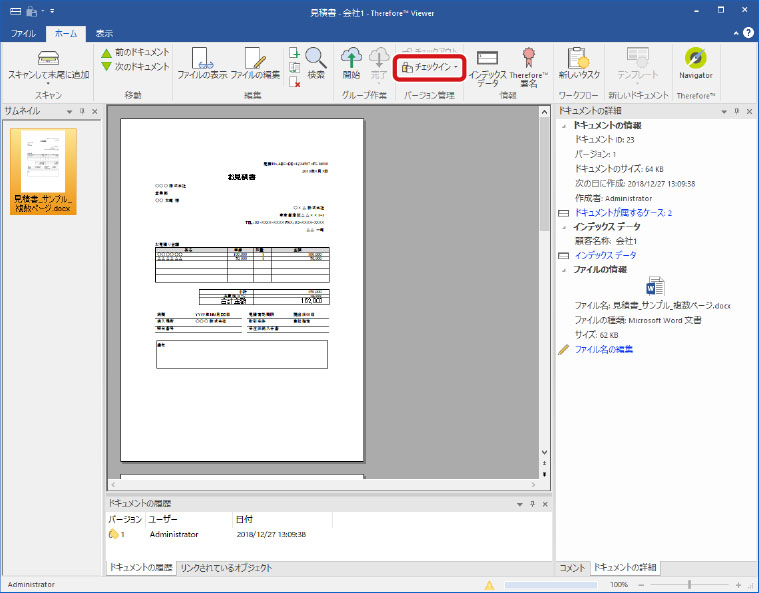

ネットワークから切り離したノートPCなどで編集作業を継続する場合などは、Thereforeのオフライン機能を使ってください。詳細についてはヘルプの「チュートリアル→Navigator→オフラインでの作業」を参照してください。
チェックインが完了すると[ドキュメントの履歴]欄に保存したバージョンが追加されます。
インデックスを変更したときにバージョン管理を行うには、あらかじめTherefore Solution Designerにて該当カテゴリーの[インデックス変更時に新バージョンを作成]を[True]に設定しておく必要があります。
チェックイン時のコメント設定によって、コメントを追加することができます。
7
[Therefore ドキュメントの更新]を選択します
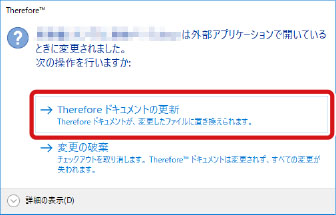
変更が反映された文書が保存されます。