Copiar Arquivos para uma Pasta para Impressão (Pasta Ativa)

|
Os arquivos podem ser impressos simplesmente copiando-os para uma Pasta Ativa criada na pasta compartilhada da Caixa Avançada. As configurações de impressão não precisam de ser especificadas no driver da impressora, pois podem ser especificadas para cada pasta.
|

|
|
Ao usar uma pasta ativa, é necessário alterar antecipadamente as seguintes configurações da Caixa Avançada. Para obter detalhes, consulte Abrir a Caixa avançada ao público.
<Caixa avançada>
 <Abrir ao público> <Abrir ao público>  <Por SMB> or <Por WebDAV> <Por SMB> or <Por WebDAV><Caixa avançada>
 <Proibição de escrita a partir do exterior> <Proibição de escrita a partir do exterior>  <Desligado> <Desligado> |
Adicionar uma Pasta Ativa
1
Inicie a Remote UI (UI Remota). Iniciar a Remote UI (UI Remota)
2
Clique em [Settings/Registration] na página do portal. Ecrã da Remote UI (UI Remota)
3
Clique em [Hot Folder Management]  [Hot Folder Management].
[Hot Folder Management].
 [Hot Folder Management].
[Hot Folder Management].4
Clique em [Add Folder].
5
Digite o nome da pasta ativa e especifique as configurações necessárias.
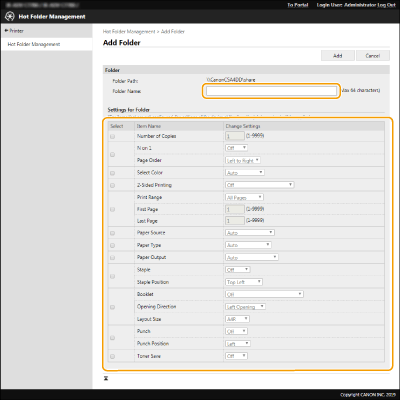

|
|
Várias pastas com o mesmo nome de pasta não podem ser registadas.
Uma pasta com o mesmo nome de uma pasta existente na pasta compartilhada não pode ser registada.
Podem ser registadas um máximo de 20 pastas ativas.
|
6
Clique em [Add].
O caminho para a pasta ativa gerada é apresentado.
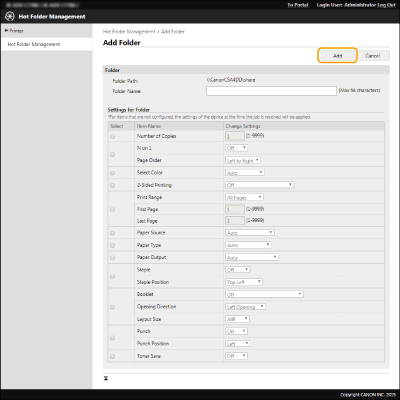

|
|
As pastas ativas são geradas diretamente abaixo da pasta compartilhada do Caixa avançada.
As especificações das pastas adicionadas são as mesmas que as Caixa avançada. Para saber como utilizar a Caixa avançada, consulte Funções de espaço de armazenamento
A pasta ativa gerada pode ser renomeada e apagada da Caixa Avançada. Ela ainda funciona como uma pasta ativa após ser renomeada.
Esta configuração só pode ser efetuada por um utilizador com privilégios de Administrador.
Esta programação pode ser importada/exportada com modelos que suportem a importação em lote desta programação.
Ao efetuar a exportação em lote, esta programação é incluída em [Settings/Registration Basic Information].
As pastas ativas podem não funcionar corretamente quando é feita a cópia de segurança ou a sua reposição Caixa avançada. Quando é feita a cópia de segurança ou a sua reposição do Caixa avançada, verifique as configurações no [Hot Folder Management] e altere-as conforme necessário.
|
Armazenar Arquivos numa Pasta Ativa para Impressão

|
|
Os arquivos armazenados na pasta ativa são apagados após a impressão. Ao armazenar arquivos numa pasta, armazene uma cópia em vez dos arquivos originais.
|
Quando Divulgado através de SMB
1
Abra o Explorador do Windows.
2
Introduza o endereço do Caixa avançada na barra de endereço e carregue na tecla [ENTER] no teclado do computador.
Introduza o caminho da pasta usado ao adicionar a pasta ativa.
É apresentado o conteúdo do Caixa avançada.

|
|
Ao usar um endereço IPv6, introduza o endereço IP entre colchetes ([ ]).
|
3
Armazene os arquivos para impressão na pasta ativa.
A impressão é iniciada.
Quando Divulgado através de WebDAV
1
Abra o Explorador do Windows e clique em [Computer].
2
Clique em [Mapear unidade de rede].
3
Selecione uma unidade na lista pendente [Unidade].
4
Introduza o endereço caixa de texto [Folder] e clique em [Finish].
Introduza o caminho da pasta usado ao adicionar a pasta ativa.
É apresentado o conteúdo da Caixa Avançada.

|
|
Ao usar um endereço IPv6, introduza o endereço IP entre colchetes ([ ]).
Se o TLS estiver ativado, introduza "https" em vez de "http" quando introduzir o endereço.
|
5
Armazene os arquivos para impressão na pasta ativa.
A impressão é iniciada.

|
|
Arquivos no formato PDF, TIFF ou JPEG podem ser impressos com uma pasta ativa.
A impressão não pode ser executada quando as seguintes configurações de segurança estão definidas como <Ligado>.
<Use ACCESS MANAGEMENT SYSTEM>
<Restringir trab. disp. remoto sem autent. utilizador>
|