
Основные операции сканирования оригиналов
В этом разделе приводится описание основных операций сканирования оригиналов.
1
Установите оригинал. Размещение оригиналов
2
Нажмите <Сканировать и отправить>. Экран <Главный>
3
На экране основных функций сканирования укажите адресата. Экран основных функций сканирования
Указание адресатов из адресной книги
Указание адресатов с помощью кнопок однокнопочного набора
Ввод адресатов вручную
Указание адресатов на сервере LDAP
Указание собственного адреса электронной почты
Указание личной папки
Указание адресатов из адресной книги мобильного устройства
Указание адресов в Cc/Bcc

Чтобы указать несколько адресатов, нажмите кнопку <Укажите адресатов> и укажите необходимых адресатов.
Чтобы удалить адресата, выберите необходимого адресата и нажмите кнопку <Удалить адресата>.
Можно выбрать адресата и нажать клавишу <Детали> для проверки подробной информации, относящейся к адресату.
Возможно изменение только адресатов из <Детали>, которые вводились с помощью функции «Новый адресат», а также адресатов, полученных с помощью сервера LDAP.
Если аппарат-сервер задает параметры сведений об администраторе системы, аутентификация между аппаратом-сервером и клиентским аппаратом выполняется во время получения клиентским аппаратом дистанционной адресной книги/кнопок однокнопочного набора. Аутентификация производится путем сопоставления ИД администратора системы и PIN-кода администратора системы, заданных аппаратом-сервером и клиентским аппаратом. Изменение ИД и PIN-кода администратора системы
Доступность дистанционной адресной книги и кнопок однокнопочного набора зависит от состояния параметров сведений об администраторе системы для аппарата-сервера и клиентского аппарата, как показано ниже.
Доступность дистанционной адресной книги и кнопок однокнопочного набора зависит от состояния параметров сведений об администраторе системы для аппарата-сервера и клиентского аппарата, как показано ниже.
|
Когда аппарат-сервер выполняет задание параметров сведений об администраторе системы
|
Когда клиентский аппарат выполняет задание параметров сведений об администраторе системы
|
ИД администратора системы и PIN-код системы для аппарата-сервера и клиентского аппарата совпадают
|
Может использовать дистанционную адресную книгу/кнопку однокнопочного вызова
|
|
Выполняет
|
Выполняет
|
Совпадает
|
Да
|
|
Не совпадает
|
Нет
|
||
|
Не выполняет
|
-
|
Нет
|
|
|
Не выполняет
|
Выполняет
|
-
|
Да
|
|
Не выполняет
|
-
|
Да
|
Указание адресатов из адресной книги
1
Нажмите <Адресная книга>.
2
Выберите адресата и нажмите кнопку <OK>.
Если во время регистрации адресата ему был присвоен номер доступа, нажмите кнопку <Номер доступа> и с помощью цифровых клавиш введите номер доступа. В адресной книге отобразится соответствующий адресат.
Чтобы воспользоваться дистанционной адресной книгой, нажмите кнопку <В дистанц. адр. книгу>. Если отображается кнопка <Изменить адр. книгу> последовательно нажмите <Изменить адр. книгу>  <Дистанцион.>.
<Дистанцион.>.
 <Дистанцион.>.
<Дистанцион.>./b_D01162_C.gif)
 Кнопки типа адресата
Кнопки типа адресата
Нажмите значок  ,
,  или
или  , чтобы отобразить адрес электронной почты, файловый сервер или группового адресата соответственно.
, чтобы отобразить адрес электронной почты, файловый сервер или группового адресата соответственно.
 ,
,  или
или  , чтобы отобразить адрес электронной почты, файловый сервер или группового адресата соответственно.
, чтобы отобразить адрес электронной почты, файловый сервер или группового адресата соответственно. Раскрывающийся список для выбора типов адресной книги
Раскрывающийся список для выбора типов адресной книги
Если вы выполнили вход в систему аппарата с помощью управления аутентификацией для личных пространств, выберите <Персон. спис. адресов>, чтобы отобразить свою личную адресную книгу. Можно также отобразить специальные списки адресов для группы пользователей (User Group Address Lists), в которые вы включены.
 <Поиск по имени>
<Поиск по имени>
Служит для поиска адресата по имени.
 Кнопки для поиска адресата по первому символу в имени
Кнопки для поиска адресата по первому символу в имени
Служат для ограничения области поиска по первому символу в имени адресата.

|
|
С помощью кнопок <Регистр.новых адресатов>, <Детали/Правка> и <Удалить> на экране <Адресная книга (локальная)> можно зарегистрировать новых адресатов, проверить данные, а также изменить или удалить адресатов. Регистрация адресатов
Для использования дистанционной адресной книги необходимо настроить параметры аппарата-сервера. Задайте в аппарате-сервере возможность внешнего доступа к дистанционной адресной книге.
|
К началу
Указание адресатов с помощью кнопок однокнопочного набора
1
Нажмите <Однокнопочный набор>.
2
Выберите нужную кнопку однокнопочного набора и нажмите <OK>.
Чтобы указать адресата с помощью номера, зарегистрированного для кнопки однокнопочного набора (номера быстрого набора), нажмите значок  и введите номер для требуемой кнопки однокнопочного набора.
и введите номер для требуемой кнопки однокнопочного набора.
 и введите номер для требуемой кнопки однокнопочного набора.
и введите номер для требуемой кнопки однокнопочного набора.Чтобы воспользоваться дистанционной адресной книгой, нажмите кнопку <В дистанц. адр. книгу>.
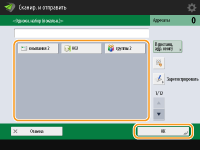

|
|
Чтобы выбрать адресата на экране <Однокнопочный набор> после сканирования, установите значение <Однокноп. набор> для параметра <Экран по умолчанию>. Можно сократить объем работ, необходимых для отправки отсканированных документов одному и тому же адресату. <Отправить>
Адресаты, зарегистрированные в кнопках однокнопочного набора аппарата-сервера, обновляются в следующих случаях:
при отправке факсимильного задания на клиентском аппарате;
при нажатии клавиши «Сброс» на клиентском аппарате;
при срабатывании автоматического сброса на клиентском аппарате.
|
К началу
Ввод адресатов вручную
Адресатов, которые не зарегистрированы в адресной книге или для кнопок однокнопочного набора, можно ввести вручную.
1
Нажмите кнопку <Новый адресат> и выберите <Эл. почта> или <Файл>.

Для отправки отсканированных документов по факсу через Интернет выберите вариант <И-факс>.
2
Выберите адресата и нажмите кнопку <OK>.

Можно нажать клавишу <Зарегистрир. в адресн. книге> для регистрации введенных адресатов. Задайте необходимые условия и укажите <Имя> и <Address List>. Сведения о параметрах см. в разделе Регистрация адресатов в адресной книге.
Если на шаге 1 выбран вариант <Файл>, укажите IP-адрес файлового сервера и путь к папке для сохранения файлов. Для получения более подробных сведений о параметрах для настройки обратитесь к администратору сети.
К началу
Указание адресатов на сервере LDAP
Можно найти и указать адресатов, зарегистрированных на сервере LDAP.
1
Нажмите <Адресная книга>.
2
Нажмите <На сервер LDAP>.
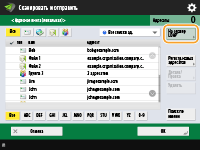
Если отображается кнопка <Изменить адр. книгу> последовательно нажмите <Изменить адр. книгу>  <Сервер LDAP>.
<Сервер LDAP>.
 <Сервер LDAP>.
<Сервер LDAP>.Если появился экран ввода сетевого пароля, введите имя пользователя и пароль, после чего нажмите кнопку <OK>.
3
При поиске адресатов, зарегистрированных на сервере LDAP, нажмите <Поиск по условиям> или <Поиск по имени>.
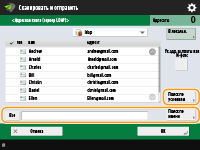
Чтобы отобразить всех адресатов, которые имеются на сервере LDAP, переходите к шагу 4.

В результатах поиска может быть отображено до 2 000 адресатов.
 При поиске по условиям
При поиске по условиям
Нажмите <Поиск по условиям>, укажите условия поиска на экране и нажмите <Начать поиск>.
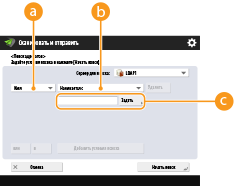
 Категории поиска
Категории поиска
Выберите критерий для поиска адресатов (имя, адрес электронной почты, название организации и подразделение (название отдела и т. д.)).
 Условия поиска
Условия поиска
Выберите условия поиска. Например, можно выполнить поиск адресатов, имена которых содержат слово «Иван», а название отдела начинается со слова «Разработка».
 Символы для поиска
Символы для поиска
Нажмите кнопку <Задать> и введите символы для поиска для первого условия.

Поиск по нескольким условиям
Поиск адресатов можно выполнять по нескольким условиям. Укажите первое условие поиска, нажмите кнопку <Добавить условия поиска>, затем выберите для следующего условия оператор <или> или <и>.
Как изменить условия и выполнить поиск повторно
Нажмите <Удалить>, чтобы удалить указанное содержимое, и снова укажите условия.
 При поиске по имени
При поиске по имени
Нажмите <Поиск по имени>  введите текст для поиска
введите текст для поиска  нажмите <OK>.
нажмите <OK>.
 введите текст для поиска
введите текст для поиска  нажмите <OK>.
нажмите <OK>.
Можно указать атрибуты, используемые при выполнении поиска Поиск по имени, для адресата на сервере LDAP. Настройка на «Поиск по имени» для поиска по LDAP
4
Выберите адресата и нажмите кнопку <OK>.
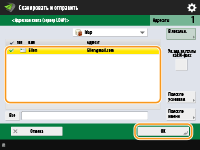
К началу
Указание собственного адреса электронной почты
Можно указать адрес электронной почты пользователя, который выполнил вход в систему аппарата с помощью управления аутентификацией для личных пространств.
1
Нажмите <Отправить себе>.
В качестве адресата будет указан адрес электронной почты пользователя, выполнившего вход в систему аппарата.
К началу
Указание личной папки
Можно указать личную папку пользователя, который выполнил вход в систему аппарата с помощью управления аутентификацией для личных пространств.
1
Укажите <Персональная папка>.
В качестве адресата будет указана личная папка пользователя, выполнившего вход в систему аппарата.
К началу
Указание адресатов из адресной книги мобильного устройства
Адресата можно указать из адресной книги мобильного устройства.

|
|
Из адресной книги мобильного устройства в качестве адресата можно выбрать только адреса электронной почты.
Для использования данной функции необходимо установить приложение Canon PRINT Business на мобильное устройство. Работа с аппаратом из приложений
|
1
Выполните подключение к мобильному устройству. Подключение мобильных устройств
2
Отправьте адрес с мобильного устройства в аппарат.
Для получения подробной информации об операциях с использованием мобильного устройства см. раздел «Справка по Canon PRINT Business».

Можно отправить информацию, включая тему, текст сообщения, а также название файла, с мобильного устройства на аппарат. Указание параметров электронной почты
К началу
Указание адресов в Cc/Bcc
Адреса электронной почты можно указать в полях Cc (Копия) и Bcc (Скрытая копия).
1
Нажмите <Cc Bcc>.
2
Нажмите <Cc> или <Bcc>  <Укажите адресатов>.
<Укажите адресатов>.
 <Укажите адресатов>.
<Укажите адресатов>.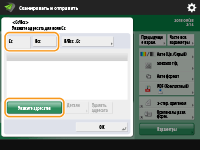

Чтобы переместить адресата из поля Cc или Bcc, нажмите <To/Bcc|Cc> или <To/Cc|Bcc> и укажите, куда следует переместить адресата – в поле Cc или Bcc.
3
Укажите адресата  нажмите <OK>.
нажмите <OK>.
 нажмите <OK>.
нажмите <OK>.Сведения об указании адресата ищите в разделе, посвященном способу указания для каждого типа адресата.

Адресат типа отличного от электронной почты может быть указан с помощью <Укажите адресатов>, однако не может быть внесен или перемещен в поля Cc или Bcc.
К началу
4
При необходимости укажите параметры сканирования.
Выбор формата файла
Выбор разрешения
Указание формата сканирования оригиналов
Выбор режима сканирования (цветное или черно-белое)
Двустороннее сканирование оригиналов
Указание ориентации оригинала
Выбор формата файла
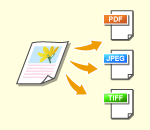
|
Отсканированные оригиналы преобразуются в электронный формат, такой как PDF. Выберите формат файлов в соответствии с назначением и средой использования.
|
1
Нажмите кнопку выбора формата файла.
/b_D01168_C.gif)
2
Выберите формат файла.
Если выбрать формат <PDF>, <XPS> или <OOXML>, можно указать различные дополнительные параметры.
Если выбрать формат <JPEG> или <TIFF>, дополнительных операций не требуется. Нажмите <OK>.
/b_D01168_01_C.gif)
<JPEG>
Этот формат файла подходит для фотографических оригиналов. Многостраничные оригиналы будут разделены на несколько файлов по одной странице.
<TIFF>
Этот формат файла подходит для графических оригиналов. Оригиналы сканируются в черно-белом формате.
<PDF>
Этот формат файла подходит для текстовых документов. Документы можно отображать аналогичным образом на любом компьютере, независимо от используемой операционной системы.
<XPS>
Этот формат файла взят из операционной системы Windows Vista. Документы можно отображать аналогичным образом на любом компьютере Windows, независимо от используемой операционной системы.
<OOXML>
Этот формат файла можно редактировать в Microsoft Office Word или PowerPoint.

|
|
Режим PDF (Конт.и сгл.) доступен только со следующими настройками.
Выбор цвета: цветовой режим, отличный от черно-белого режима
Разрешение: 300 x 300 точек на дюйм
Формат PDF (Компактн.) или XPS (Компактн.) доступен только со следующими настройками:
Выбор цвета: цветовой режим, отличный от черно-белого режима
Разрешение: 300 x 300 точек на дюйм
Документы <Word>, для которых установлено <OOXML>, можно отправлять только со следующими параметрами.
Выбор цвета: цветовой режим, отличный от черно-белого режима
Разрешение: 300 x 300 точек на дюйм
Документы <PowerPoint>, для которых установлено <OOXML>, можно отправлять только со следующими параметрами.
Выбор цвета: цветовой режим, отличный от черно-белого режима
Разрешение: 300 x 300 точек на дюйм или 600 x 600 точек на дюйм
Если вы выбрали PDF (контур и сглаживание), в зависимости от сканируемого документа, аппарат может неправильно распознавать области, содержащие текст и штриховую графику.
Текст и фон PDF-файла, содержащего контурные данные, могут неправильно совмещаться друг с другом, и текст и штриховая графика могут не отображаться — это зависит от версии программы Adobe Illustrator, в которой открывается PDF-файл.
При создании файлов постраничноДля сканирования многостраничных оригиналов и сохранения каждой страницы в качестве отдельного файла вместо того, чтобы сохранять все страницы в одном файле, нажмите <Разделить на страницы>.
Чтобы указать число страниц, включаемых в каждый файл, после нажатия <Разделить на страницы> укажите необходимое число страниц. Чтобы сохранить каждую страницу в виде отдельного файла, укажите значение <1> для числа страниц.
Если выбрать формат <TIFF/JPEG>, каждая страница автоматически будет сохраняться в виде отдельного файла в соответствии с режимом «Выбор цвета».
Когда для режима «Выбор цвета» выбран «Черно-белый»: TIFF
Когда для режима «Выбор цвета» выбран другой параметр, кроме «Черно-белый»: JPEG
Нельзя указать число страниц в одном файле, если в настоящий момент используется функция <Сканировать и сохранить>.
|
|
СОВЕТЫ
|
|
Чтобы расширить функциональные возможности аппарата по сканированию документов и созданию файлов, установите дополнительное оборудование. Сведения о необходимом дополнительном оборудовании и форматах файлов см. в разделе Дополнительные устройства системы.
|
К началу
Выбор разрешения
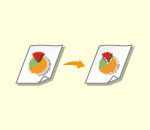
|
Чтобы отсканированный оригинал был более четким, выберите высокое разрешение. Чтобы уменьшить размер файла, выберите более низкое разрешение.
|
1
Нажмите кнопку выбора разрешения.
/b_D01171_C.gif)
2
Выберите разрешение и нажмите кнопку <OK>.
В зависимости от выбранного формата файла список доступных разрешений может быть ограничен.
К началу
Указание формата сканирования оригиналов
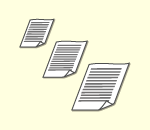
|
При сканировании оригиналов произвольного формата или прозрачных оригиналов, а также в случае когда края отсканированного изображения срезаны, необходимо вручную задать формат сканирования.
|
1
Нажмите кнопку выбора формата сканирования.
/b_D01173_C.gif)
2
Выберите формат сканирования и нажмите кнопку <OK>.
Для сканирования оригинала в формате A4 выберите <A4>.
 При задании значений формата сканирования
При задании значений формата сканирования
Поместите оригинал на стекло экспонирования, выберите параметр <Пользов.>, а затем введите высоту и ширину оригинала.

|
Регистрация формата сканированияЕсли часто используется один и тот же формат сканирования, зарегистрируйте его в разделе <Пользов.>
 <Зарегистрир. формат>, чтобы его можно было быстро вызвать в случае необходимости. <Зарегистрир. формат>, чтобы его можно было быстро вызвать в случае необходимости. |
К началу
Выбор режима сканирования (цветное или черно-белое)
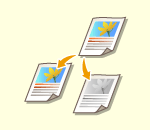
|
При сканировании оригиналов можно указать необходимый цвет.
|
1
Нажмите кнопку выбора цвета.
/b_D01175_C.gif)
2
Выберите цвет и нажмите кнопку <OK>.
В зависимости от выбранного формата файла список доступных параметров может быть ограничен.
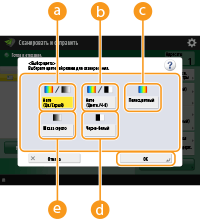
 <Авто (Цв./Серый)>
<Авто (Цв./Серый)>
Служит для автоматического определения цвета, который используется для сканирования, в соответствии с цветом оригинала. Например, цветные страницы сканируются в цвете, а монохромные страницы — в оттенках серого (градациях одного цвета).
 <Авто (Цветн./Ч-б)>
<Авто (Цветн./Ч-б)>
Служит для автоматического определения цвета, который используется для сканирования, в соответствии с цветом оригинала. Например, цветные страницы сканируются в цвете, а монохромные страницы в черно-белом режиме. Выберите этот режим, если при выборе параметра <Авто (Цв./Серый)> текст имеет бледный цвет, а также если оригинал по большей части представляет собой текст.
 <Полноцветный>
<Полноцветный>
Служит для сканирования в цветном режиме независимо от цвета документа. В зависимости от состояния цвета оригинала во время сканирования цвет может определиться как черно-белый, даже если задать параметр <Авто (Цветн./Ч-б)>. Во избежание этого задайте в качестве цветового режима вариант <Полноцветный>.
 <Черно-белый>
<Черно-белый>
Служит для сканирования в черно-белом режиме независимо от цвета оригинала. Этот режим автоматически выбирается для формата TIFF.
 <Шкала серого>
<Шкала серого>
Служит для сканирования в оттенках серого независимо от цвета оригинала. В этом режиме используются различные оттенки цвета, такие как черный, темно-серый, серый, светло-серый и белый, что делает цвет более натуральным и привлекательным по сравнению с режимом <Черно-белый>.

Если сканирование черно-белого оригинала выполняется в режиме «Полноцветный», оно учитывается как цветное сканирование.
Если выбран формат файла <JPEG>, <Черно-белый> меняется на <Шкала серого>.
Если выбран формат файла <TIFF>, устанавливается режим <Черно-белый>.
Если выбран формат файла <OOXML>, отправка возможна только с параметрами <Авто (Цв./Серый)>, <Полноцветный> или <Шкала серого>.
Если адресатом является адрес И-факса или групповой адрес, содержащий адрес И-факса, отсканированный документ всегда отправляется в черно-белом режиме.
К началу
Двустороннее сканирование оригиналов
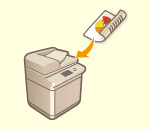
|
Аппарат может автоматически сканировать лицевую и обратную сторону оригинала.
|

|
|
Поместите оригинал в устройство подачи. Укажите ориентацию для сопоставления с загруженным оригиналом.
Если требуется отсканировать каждую из сторон 2-стороннего оригинала, установленного на стекло экспонирования, укажите параметры <Составление задания>. Совместные отправка и сохранение раздельно сканированных документов (Параметр «Составление задания»)
|
1
Нажмите <2-стор. оригинал>.
2
Выберите <Тип книги> или <Тип календаря> и нажмите кнопку <OK>.
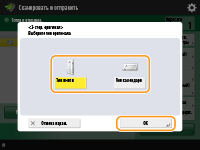
Для документов, в которых направление изображений на лицевой и оборотной сторонах совпадает, выберите <Тип книги>, а для документов, в которых направления изображений на лицевой и оборотной сторонах противоположны, выберите <Тип календаря>.
К началу
Указание ориентации оригинала
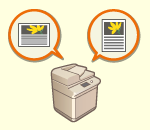
|
Можно указать ориентацию оригинала, помещенного на стекло экспонирования или в устройство подачи, как горизонтальную или вертикальную.
|
1
Нажмите <Параметры>  <Ориент. содерж. оригинала>.
<Ориент. содерж. оригинала>.
 <Ориент. содерж. оригинала>.
<Ориент. содерж. оригинала>.2
Выберите ориентацию оригинала.
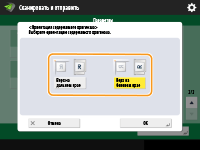
Выберите <Верх на дальнем крае> для оригиналов с горизонтальной ориентацией или <Верх на боковом крае> для оригиналов с вертикальной ориентацией.
|
Для оригиналов в книжной ориентации
|
|||||
|
Тип оригинала
|
Стекло экспонирования
|
Устройство подачи
|
|||

|
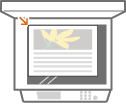
|
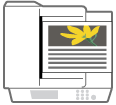
|
|||
|
Для оригиналов в альбомной ориентации
|
|||||
|
Тип оригинала
|
Стекло экспонирования
|
Устройство подачи
|
|||

|
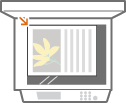
|
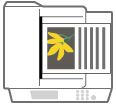
|
|||
3
Нажмите <OK>.
К началу
5
Нажмите клавишу  (Параметры/регистрация).
(Параметры/регистрация).
 (Параметры/регистрация).
(Параметры/регистрация).Начнется сканирование оригиналов, после чего начнется их отправка или сохранение.
Чтобы отменить сканирование, нажмите <Отмена> или  (Стоп)
(Стоп)  <Да>.
<Да>.
 (Стоп)
(Стоп)  <Да>.
<Да>. Если отображается сообщение <Для сканир. след. оригинала нажмите кл. [Пуск].>
Если отображается сообщение <Для сканир. след. оригинала нажмите кл. [Пуск].>
Установите следующий оригинал для сканирования и нажмите  (Пуск). По завершении сканирования всех оригиналов нажмите кнопку <Начать отправку>, чтобы отправить или сохранить файл.
(Пуск). По завершении сканирования всех оригиналов нажмите кнопку <Начать отправку>, чтобы отправить или сохранить файл.
 (Пуск). По завершении сканирования всех оригиналов нажмите кнопку <Начать отправку>, чтобы отправить или сохранить файл.
(Пуск). По завершении сканирования всех оригиналов нажмите кнопку <Начать отправку>, чтобы отправить или сохранить файл.В зависимости от параметров связи может быть предложено ввести имя пользователя и пароль. Настройка параметров электронной почты и И-факса

|
Проверить общее количество указанных адресатовОбщее количество указанных адресатов отображается в правом верхнем углу экрана. Таким образом перед отправкой можно подтвердить, что количество адресатов указано правильно.
/b_D22502_C.gif)
Для немедленной отмены отправленного заданияЕсли нажать
 (Стоп) на панели управления для отмены задания факса во время его отправки, появится сообщение <Можно отменить следующее задание на отправку?>. Нажмите <Да> для отмены отправки. (Стоп) на панели управления для отмены задания факса во время его отправки, появится сообщение <Можно отменить следующее задание на отправку?>. Нажмите <Да> для отмены отправки.Вы можете выбрать <Последн.принятое задание> или <Отправляемое задание>, чтобы выбрать задание для отмены. <Задание, отменяемое при нажатии клавиши Стоп>
Если выполняется несколько заданий отправки, нажмите
 (Стоп), чтобы отобразить экран для выбора задания отправки, которое нужно отменить. Если задание печати, которое нужно отменить, не отображается, нажмите <Провер. др.задания>, чтобы отобразить <Задания на отправку>. Выберите задание, которое требуется отменить, и нажмите клавишу <Отмена>. (Стоп), чтобы отобразить экран для выбора задания отправки, которое нужно отменить. Если задание печати, которое нужно отменить, не отображается, нажмите <Провер. др.задания>, чтобы отобразить <Задания на отправку>. Выберите задание, которое требуется отменить, и нажмите клавишу <Отмена>.Проверка состояний отправленных или сохраненных документовНа экране <Монитор сост.> можно проверить состояния отправленных и сохраненных документов. Также на этом экране можно отправить или сохранить документы повторно или отменить отправку/сохранение после проверки состояний. Проверка состояния и журнала сканирования документов
Когда для параметра <Отображать уведомление о приеме задания> задано значение <Вкл.>, экран <Монитор сост.> может появиться на следующем экране, который отображается после получения отправленного задания. <Отображать уведомление о приеме задания>
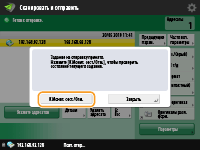
Печать отчета с результатами отправки или сохраненияНа экране основных функций сканирования последовательно нажмите <Параметры>
 <Отчет о передаче>, чтобы включить автоматическую печать отчета со сведениями об отправке или сохранении документов. <Отчет о передаче>, чтобы включить автоматическую печать отчета со сведениями об отправке или сохранении документов.Чтобы задать это для каждого задания из <Параметры>, необходимо выбрать <Только при ошибке> или <Выкл.> в <Отчет о передаче>, а затем установить для <Разрешить печать с экрана Параметры> значение <Вкл.>.
Имя файлаПри отправке или сохранении файла ему автоматически присваивается имя в указанном ниже формате. Можно изменить соответствующий параметр, чтобы файлам присваивались другие имена. Присвоение имени файла
При отправке файла по электронной почте используется следующий формат:
«Номер задания (четыре цифры)_номер страницы (три цифры).расширение файла» (например, «1042_001.jpg») При сохранении файла на сервере используется следующий формат:
«Год, месяц, день, час, минута и секунда сохранения файла (14 цифр).расширение файла» (например, «20151030133541.jpg») Тема сообщения электронной почтыТема, указанная с помощью параметра <Тема по умолчанию>, задается автоматически (<Тема по умолчанию>). Чтобы указать другую тему, измените значение этого параметра или указывайте тему для каждого отправляемого сообщения электронной почты (Указание параметров электронной почты).
Когда одновременно подается несколько листов бумагиСканирование останавливается и на дисплее отображается соответствующее сообщение. Чтобы устранить замятие бумаги, следуйте инструкциям.
После устранения замятия появится экран возобновления работы. Если сообщение аппарата об одновременной подаче нескольких листов бумаги является ошибочным, нажмите <Не выявлять под. неск. листов>, чтобы продолжить сканирование. Чтобы аппарат не выдавал сообщений об одновременной подаче нескольких листов бумаги, выполните одно из следующих действий.
Чтобы отключить эту функцию, при отправке/сохранении документа каждый раз нажимайте <Параметры> на экране основных функций факса
 выбирайте <Выявлять под. неск. листов>. выбирайте <Выявлять под. неск. листов>.Задайте для параметра <Задать Выявл.под.неск.листов в кач.пар. по умолч.> значение <Выкл.> (<Задать Выявл.под.неск.листов в кач.пар. по умолч.>).
|
|
СОВЕТЫ
|
Определение верхней и нижней частей оригиналаПеред сканированием можно задать ориентацию документа, чтобы его верхняя и нижняя части отображались должным образом при просмотре отправленного или сохраненного файла на компьютере.
На экране основных функций сканирования нажмите <Ориент. содерж. оригинала>
 <Верх на дальнем крае> <Верх на дальнем крае>  <OK>. <OK>.Указание нескольких адресатов, включая факсыВыберите для параметра <Вкл. факс при сканир. и функции Отправить> значение <Вкл.>, чтобы указать адресатов факса на экране основных функций сканирования (<Отображение функции факса>). Данный параметр полезно использовать при указании нескольких адресатов, включая факсы, например при сохранении копии отправленного факса на файловом сервере.
Проверка отсканированных оригиналов перед отправкой или сохранениемПрежде чем отправлять или сохранять отсканированные изображения, их можно проверить на экране предварительного просмотра. Проверка отсканированных оригиналов перед отправкой или сохранением (Функция «Предварительный просмотр»)
Регистрация часто используемых параметровМожно объединить часто используемых отправителей и параметры сканирования и назначить их кнопке для удобства отправки факсов. Нажав такую кнопку во время сканирования оригиналов, можно быстро задать требуемые параметры. Регистрация комбинации часто используемых функций
|