
Skenování originálů z aplikace
V této části je popsána metoda skenování originálu, kdy se Color Network ScanGear 2 spustí z aplikace. Umožňuje také naskenování pouze části originálu, a to zadáním oblasti pro skenování.
Z ovládacího panelu
1
Uložte originál. Ukládání originálů
Chcete-li zadat oblast skenování, uložte originál na kopírovací desku.
Chcete-li skenovat více stránek po sobě, uložte originál do podavače.
2
Stiskněte tlačítko <Skener>. Obrazovka <Hlavní obrazovka>
3
Stiskněte <Online>.
Nyní jste připraveni pro skenování z počítače.
Ve stavu online nejsou další funkce, jako např. kopírování, k dispozici.

|
|
Můžete také nastavit, aby zařízení zůstalo automaticky v režimu online. <Auto Online>
|
Z počítače
4
V nabídce aplikace vyberte příkaz, který spustí skenování.
Color Network ScanGear 2 se spustí. Další informace naleznete v uživatelské příručce k příslušné aplikaci.
5
V položce [Scanning Method] na kartě [Basic Settings] vyberte místo, kde je originál uložen.
Když uložíte originál na kopírovací desku, vyberte [Platen Glass].
Když uložíte jednostranný originál do podavače, vyberte [Feeder (1-sided)]. Pro oboustranný originál vyberte [Feeder (2-sided)].
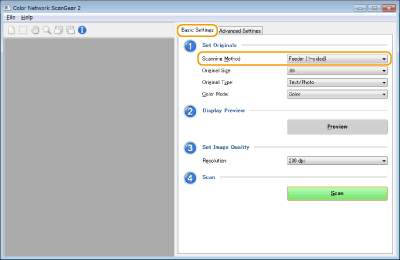
6
Podle potřeby zadejte nastavení skenování.
Pro skenování můžete zadat barvu, rozlišení a velikost originálu. Po kliknutí na kartu [Advanced Settings] můžete provádět podrobná nastavení, např. nastavení orientace originálu. Další informace viz v Nápovědě k Color Network ScanGear 2.
7
Klikněte na [Scan].
Spustí se skenování originálu.
Po dokončení skenování se obrazovka ovladače Color Network ScanGear 2 zavře a naskenovaný originál se zobrazí na obrazovce aplikace.
Po dokončení operací skenování stiskněte <Offline> na obrazovce <Skener>.

|
|
Můžete také nastavit, aby zařízení zůstalo automaticky v režimu offline. <Auto Offline>
|