
Alkuperäisten skannaaminen sovelluksesta
Tässä osassa kerrotaan alkuperäisen skannaamisesta käynnistämällä Color Network ScanGear 2 sovelluksessa. Voit myös skannata alkuperäisen osan määrittämällä skannausalueen.
Käyttöpaneelista
1
Aseta alkuperäinen. Alkuperäisten asettaminen
Aseta alkuperäinen valotuslasille jos määrität skannausalueen.
Jos skannaat useita peräkkäisiä sivuja, aseta alkuperäiset syöttölaitteeseen.
2
Valitse <Skanneri>. <Päävalikko>-näyttö
3
Valitse <Linjalla>.
Nyt olet valmis skannaamaan tietokoneestasi.
Online-vaiheessa muita toimintoja kuten kopiointia ei voi käyttää.

|
|
Voit asettaa laitteen siirtymään online-tilaan automaattisesti. <Automaattinen Linjalla-toiminto>
|
Tietokoneesta
4
Valitse sovelluksen valikosta komento joka käynnistää skannauksen.
Color Network ScanGear 2 käynnistyy. Katso lisätietoja kunkin sovelluksen käyttöohjeista.
5
Valitse alkuperäisen sijainti [Scanning Method]-kohdassa [Basic Settings]-välilehdessä.
Kun asetat alkuperäisen valotuslasille, valitse [Platen Glass].
Jos asetat yksipuolisen alkuperäisen syöttölaitteeseen, valitse [Feeder (1-sided)]. Jos alkuperäiset ovat kaksipuolisia, valitse [Feeder (2-sided)].
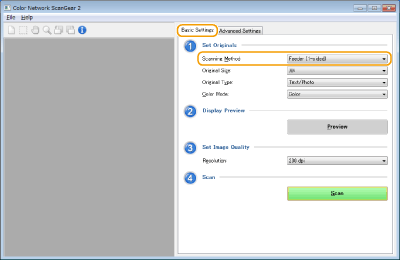
6
Määritä skannausasetukset tarpeen mukaan.
Voit määrittää skannaukseen värin, tarkkuuden ja alkuperäisen koon. Napsauttamalla [Advanced Settings]-välilehteä voit määrittää tarkkoja asetuksia, kuten alkuperäisen suunnan. Lisätietoja on Color Network ScanGear 2 -ohjeessa.
7
Valitse [Scan].
Alkuperäisen skannaus alkaa.
Kun skannaus on valmis, Color Network ScanGear 2 -ikkuna sulkeutuu ja skannattu alkuperäinen näkyy sovelluksen ikkunassa.
Kun skannaustoiminnot ovat valmiit, valitse <Ei linjalla> <Skanneri>-näytössä.

|
|
Voit asettaa laitteen siirtymään offline-tilaan automaattisesti. <Automaattinen Ei linjalla-toiminto>
|