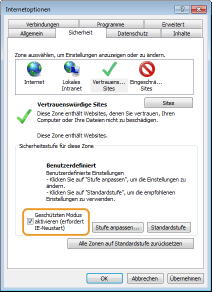Aktivieren von IPP/IPPS
Um das Druckprotokoll auf IPP oder IPPS zu setzen, installieren Sie den Druckertreiber, indem Sie das nachfolgend dargestellte Verfahren anwenden, das dem Betriebssystem Ihres Computers entspricht. Der Druckertreiber befindet sich auf der CD-ROM/DVD-ROM Anwendersoftware, die sich im Lieferumfang des Geräts befindet. Legen Sie die CD-ROM/DVD-ROM Anwendersoftware in das Laufwerk des Computers ein, bevor Sie mit dem Vorgang beginnen.
 |
Melden Sie sich für die folgenden Schritte als Benutzer mit Administratorrechten am Computer an. |
 |
Konfigurieren Sie die IPP-Druckeinstellungen, indem Sie die Remote UI verwenden, bevor Sie das Verfahren starten. Konfigurieren von Druckprotokollen und WSD-Funktionen Schließen Sie den Konfigurationsbildschirm, der angezeigt wird, sobald die CD-ROM/DVD-ROM eingelegt wird. |
1
Öffnen Sie den Druckerordner. Anzeigen des Druckerordners
2
Klicken Sie auf [Drucker hinzufügen].
3
Wenn Sie Windows Vista/7/Server 2008 verwenden, klicken Sie auf [Einen Netzwerk-, Drahtlos- oder Bluetoothdrucker hinzufügen].
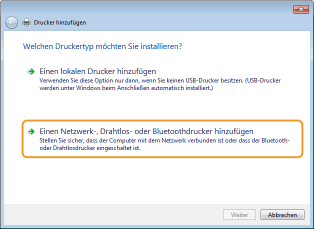
4
Klicken Sie auf [Der gesuchte Drucker ist nicht aufgeführt.].
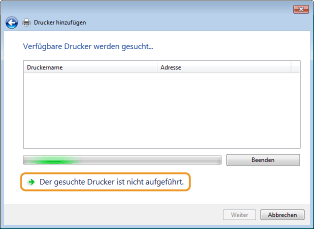
5
Wählen Sie [Freigegebenen Drucker über den Namen auswählen], geben Sie ein Verbindungsziel an, und klicken Sie auf [Weiter].
Zur Verwendung von IPP geben Sie "http://<IP-Adresse des Geräts>/ipp" für das Verbindungsziel ein.
Beispiel: http://192.168.1.81/ipp
Beispiel: http://192.168.1.81/ipp
Zur Verwendung von IPPS geben Sie "https://<IP-Adresse des Geräts>/ipp" für das Verbindungsziel ein.
Beispiel: https://192.168.1.81/ipp
Beispiel: https://192.168.1.81/ipp
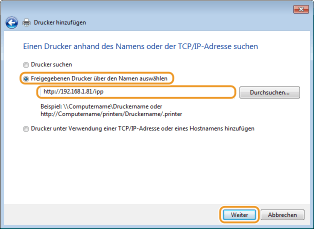

Wenn Sie einen DNS-Server verwenden, geben Sie "<Hostname des Geräts>.<Domänenname>" anstelle der "IP-Adresse des Geräts" ein (Beispiel: https://mein_Drucker.example.com/ipp).
6
Klicken Sie auf [Datenträger].
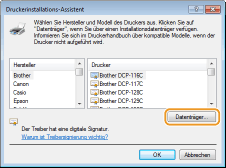
7
Klicken Sie auf [Durchsuchen].
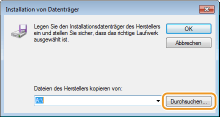
8
Legen Sie den Ordner fest, in dem sich die Druckertreiber befinden, wählen Sie die INF-Datei aus, und klicken Sie dann auf [Öffnen].
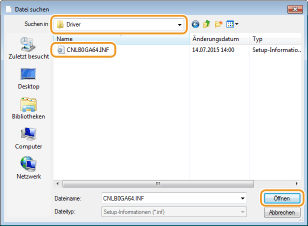
Legen Sie den Ordner, wie nachfolgend dargestellt, gemäß des Betriebssystems Ihres Computers fest. Wenn Sie sich nicht sicher sind. ob das Betriebssystem Ihres Computers eine 32-Bit oder 64-Bit Version ist, schlagen Sie unter Überprüfen der Systemarchitektur nach.
32 Bit-Betriebssysteme
Wählen Sie [UFR II]-Ihre Sprache-[32BIT]-[Driver] Ordner auf der CD-ROM/DVD-ROM Anwendersoftware.
Wählen Sie [UFR II]-Ihre Sprache-[32BIT]-[Driver] Ordner auf der CD-ROM/DVD-ROM Anwendersoftware.
64 Bit-Betriebssysteme
Wählen Sie [UFR II]-Ihre Sprache-[x64]-[Driver] Ordner auf der CD-ROM/DVD-ROM Anwendersoftware.
Wählen Sie [UFR II]-Ihre Sprache-[x64]-[Driver] Ordner auf der CD-ROM/DVD-ROM Anwendersoftware.

Wenn Sie die Funktion IPP-Authentisierung verwenden
Wenn Sie zur Eingabe des Passwortes aufgefordert werden, geben Sie den Benutzernamen und das Passwort ein, und klicken Sie auf [OK]. Konfigurieren von Druckprotokollen und WSD-Funktionen
9
Fahren Sie mit dem Einstellungsverfahren fort, indem Sie die Bildschirmanweisungen beachten.
Der Druckertreiber wird installiert. Um IPPS zu verwenden, installieren Sie die öffentlichen Schlüssel des Geräts im Computer.
Installieren der öffentlichen Schlüssel des Geräts
Die Verwendung von IPPS erfordert zusätzlich die Installation der öffentlichen Schlüssel des Geräts am Computer.
 |
Der [Allgemeiner Name] des Schlüsselpaars muss zuvor festgelegt werden, um die verwendete "IP-Adresse" oder der verwendete "<Hostname>.<Domänenname>" zu sein, wenn eine Verbindung zum Gerät hergestellt wird. Generieren von Schlüsselpaaren |
1
Starten Sie den Webbrowser.
2
Geben Sie "https://<IP-Adresse des Geräts>/" in das Adressfeld ein, und drücken Sie die Taste [EINGABE].
Beispiel: https://192.168.1.81/

Wenn Sie einen DNS-Server verwenden, geben Sie "<Hostname des Geräts>.<Domänenname>" anstelle der "IP-Adresse des Geräts" ein (Beispiel: https://mein_Drucker.example.com/).
3
Klicken Sie auf [Laden dieser Website fortsetzen (nicht empfohlen).].
Die Anmeldeseite wird eingeblendet.
4
Klicken Sie auf [Extras]  [Internetoptionen].
[Internetoptionen].
 [Internetoptionen].
[Internetoptionen].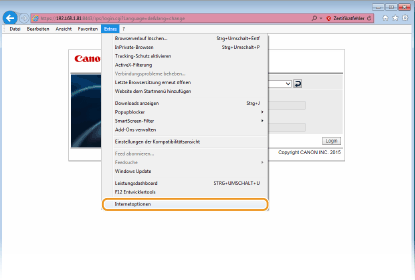
5
Wählen Sie [Vertrauenswürdige Sites] in der Registerkarte [Sicherheit], und klicken Sie auf [Sites].
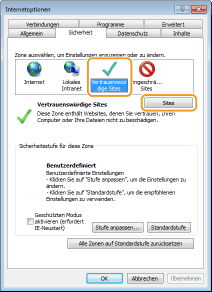
6
Vergewissern Sie sich, dass "https://<IP-Adresse des Geräts> oder <Hostname des Geräts>.<Domänenname>/" angezeigt wird, und klicken Sie auf [Hinzufügen]  [Schließen].
[Schließen].
 [Schließen].
[Schließen].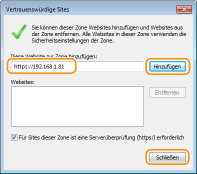
7
Deakivieren Sie das Kontrollkästchen [Geschützten Modus aktivieren (erfordert Internet Explorer-Neustart)], wenn es aktiviert wird.
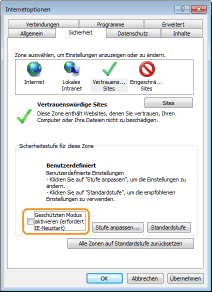
8
Klicken Sie auf [OK].
Der Bildschirm kehrt zum Remote UI Bildschirm zurück.
9
Beenden Sie den Webbrowser.
10
Wiederholen Sie die Schritte 1 bis 3, um die Remote UI zu starten.
11
Klicken Sie auf [Zertifikatfehler]  [Zertifikate anzeigen] rechts vom Adressfeld.
[Zertifikate anzeigen] rechts vom Adressfeld.
 [Zertifikate anzeigen] rechts vom Adressfeld.
[Zertifikate anzeigen] rechts vom Adressfeld.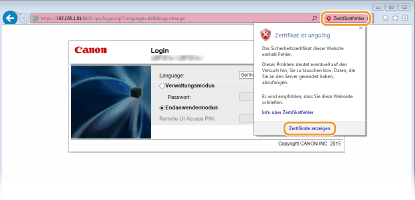
12
Klicken Sie auf [Zertifikat installieren].
13
Klicken Sie auf [Weiter].
14
Wählen Sie [Alle Zertifikate in folgendem Speicher speichern], und klicken Sie auf [Durchsuchen].
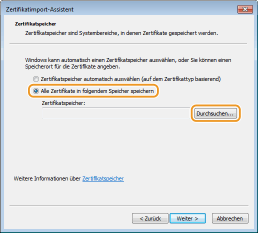
15
Wählen Sie [Vertrauenswürdige Stammzertifizierungsstellen] aus, und befolgen Sie die Bildschirmanweisungen, um den Zertifikatsimportassistenten zu beenden.
16
Wenn Sie das Kontrollkästchen [Geschützten Modus aktivieren (erfordert Internet Explorer-Neustart)] in Schritt 7 deaktiviert haben, aktivieren Sie das Kontrollkästchen.