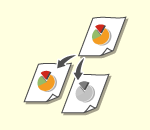
| Руководство пользователя (Руководство по продукции) | |
|---|---|
| Руководство пользователя (Руководство по продукции) | |
|---|---|

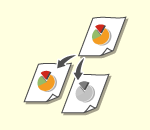
|
Можно выбрать цветовой режим для копирования. Например, благодаря этому можно сэкономить тонер, выполняя черно-белое копирование цветных оригиналов или копируя билеты в одном цвете, например красном или синем, для указания даты их распространения.
|
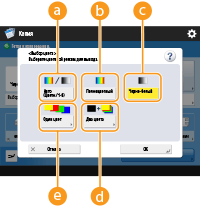
 <Авто (Цветн./Ч-б)>
<Авто (Цветн./Ч-б)>
 <Полноцветный>
<Полноцветный>
 <Черно-белый>
<Черно-белый>
 <Два цвета>
<Два цвета>

 <Один цвет>
<Один цвет>
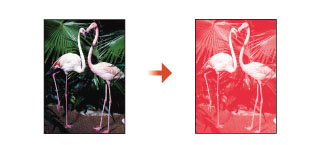


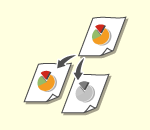
|
Можно выбрать цветовой режим для копирования. Например, благодаря этому можно сэкономить тонер, выполняя черно-белое копирование цветных оригиналов или копируя билеты в одном цвете, например красном или синем, для указания даты их распространения.
|
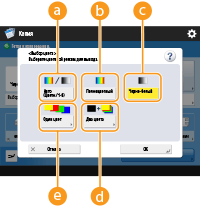
 <Авто (Цветн./Ч-б)>
<Авто (Цветн./Ч-б)>
 <Полноцветный>
<Полноцветный>
 <Черно-белый>
<Черно-белый>
 <Два цвета>
<Два цвета>

 <Один цвет>
<Один цвет>
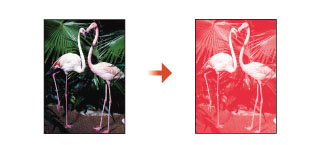


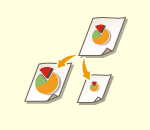
|
Можно увеличить или уменьшать масштаб копий документов одних стандартных форматов бумаги до других стандартных форматов бумаги.
|
|
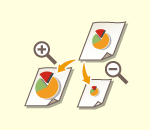
|
Для увеличения или уменьшения масштаба следует указать коэффициент масштабирования (%). Такой коэффициент можно указать отдельно по вертикали и по горизонтали.
|
|
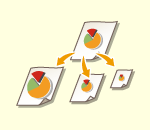
|
Масштаб копии можно автоматически увеличить или уменьшить в соответствии с выбранным форматом бумаги.
|
 , для увеличения — коэффициент в области
, для увеличения — коэффициент в области  , а затем нажмите кнопку <OK>.
, а затем нажмите кнопку <OK>./b_D02006_C.gif)
/b_D02007_C.gif)

/b_D02009_C.gif)
/b_D02009-1_C.gif)

|
|
Если при копировании коэффициент масштабирования копии совпадает с форматом исходного оригинала, небольшая часть изображения у краев копируемого изображения может отсутствовать. Чтобы избежать этого, уменьшите размер изображения. Для этого последовательно нажмите <Коэффициент копирования>
 <По размеру страницы>, чтобы отобразились отсутствующие края изображения. <По размеру страницы>, чтобы отобразились отсутствующие края изображения.Если выбран вариант <По размеру страницы>, для параметра <Сдвиг> автоматически устанавливается значение <В центре>.
Оригиналы с высокой прозрачностью, например OHP-пленки, нельзя сканировать, используя для этого настройку Авто для параметра Коэффициент копирования. Вместо этого используйте режим Фиксированное масштабирование или Масштабирование в процентах.
Если задан режим <Авто>, формат бумаги необходимо выбрать вручную. Если не выбрать формат бумаги, коэффициент копирования автоматически устанавливается в соответствии с форматом бумаги, загруженной в кассету для бумаги 1.
|
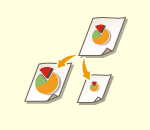
|
Можно увеличить или уменьшать масштаб копий документов одних стандартных форматов бумаги до других стандартных форматов бумаги.
|
|
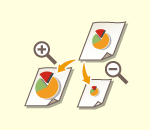
|
Для увеличения или уменьшения масштаба следует указать коэффициент масштабирования (%). Такой коэффициент можно указать отдельно по вертикали и по горизонтали.
|
|
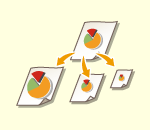
|
Масштаб копии можно автоматически увеличить или уменьшить в соответствии с выбранным форматом бумаги.
|
 , для увеличения — коэффициент в области
, для увеличения — коэффициент в области  , а затем нажмите кнопку <OK>.
, а затем нажмите кнопку <OK>./b_D02006_C.gif)
/b_D02007_C.gif)

/b_D02009_C.gif)
/b_D02009-1_C.gif)

|
|
Если при копировании коэффициент масштабирования копии совпадает с форматом исходного оригинала, небольшая часть изображения у краев копируемого изображения может отсутствовать. Чтобы избежать этого, уменьшите размер изображения. Для этого последовательно нажмите <Коэффициент копирования>
 <По размеру страницы>, чтобы отобразились отсутствующие края изображения. <По размеру страницы>, чтобы отобразились отсутствующие края изображения.Если выбран вариант <По размеру страницы>, для параметра <Сдвиг> автоматически устанавливается значение <В центре>.
Оригиналы с высокой прозрачностью, например OHP-пленки, нельзя сканировать, используя для этого настройку Авто для параметра Коэффициент копирования. Вместо этого используйте режим Фиксированное масштабирование или Масштабирование в процентах.
Если задан режим <Авто>, формат бумаги необходимо выбрать вручную. Если не выбрать формат бумаги, коэффициент копирования автоматически устанавливается в соответствии с форматом бумаги, загруженной в кассету для бумаги 1.
|
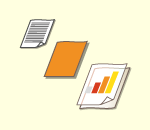
|
Если требуется копировать оригиналы произвольного формата или очень прозрачные оригиналы, а также если нужно копировать документ с использованием бумаги, которая загружена в универсальный лоток, то формат бумаги необходимо выбрать вручную.
|
 , чтобы подтвердить подробные сведения о выбранной бумаге.
, чтобы подтвердить подробные сведения о выбранной бумаге.

|
|
Убедитесь, что тип бумаги задан правильно. Если тип бумаги установлен неверно, то это может отрицательно сказаться на качестве изображения. Кроме того, это может привести к загрязнению блока термозакрепления или замятию бумаги, что может потребовать сервисного ремонта.
Будьте осторожны, копируя оригинал, изображение которого доходит до самых краев. Если копирование выполняется на бумагу того же формата, края изображения оригинала на копии могут быть немного обрезаны. См. раздел Технические характеристики аппаратного обеспечения для более подробной информации о возможной ширине обрезки.
|
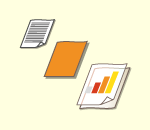
|
Если требуется копировать оригиналы произвольного формата или очень прозрачные оригиналы, а также если нужно копировать документ с использованием бумаги, которая загружена в универсальный лоток, то формат бумаги необходимо выбрать вручную.
|
 , чтобы подтвердить подробные сведения о выбранной бумаге.
, чтобы подтвердить подробные сведения о выбранной бумаге.

|
|
Убедитесь, что тип бумаги задан правильно. Если тип бумаги установлен неверно, то это может отрицательно сказаться на качестве изображения. Кроме того, это может привести к загрязнению блока термозакрепления или замятию бумаги, что может потребовать сервисного ремонта.
Будьте осторожны, копируя оригинал, изображение которого доходит до самых краев. Если копирование выполняется на бумагу того же формата, края изображения оригинала на копии могут быть немного обрезаны. См. раздел Технические характеристики аппаратного обеспечения для более подробной информации о возможной ширине обрезки.
|
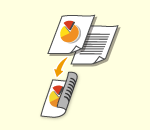
|
Односторонние оригиналы можно копировать на обеих сторонах листа. Можно также скопировать двусторонний оригинал на обе стороны листа или на две отдельные страницы.
|

|
|
Поместите оригинал, правильно ориентировав его, как показано на рисунках ниже.
/b_C02050.gif)
Не помещайте в устройство подачи оригиналы, напечатанные на плотной или тонкой бумаге. Установите оригинал на стекло экспонирования. В этом случае правильно ориентируйте оригинал, как показано на рисунках ниже.
/b_C02051.gif)
При двустороннем копировании выбор значений некоторых параметров, таких как формат бумаги, ограничен. Дополнительные сведения см. в разделе Технические характеристики аппаратного обеспечения.
|
 <2-стор.>.
<2-стор.>./b_D02010_C.gif)
 <2-стор.>.
<2-стор.>./b_D02011_C.gif)
 <2-стор.>.
<2-стор.>./b_D02012_C.gif)
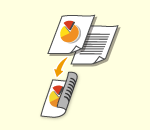
|
Односторонние оригиналы можно копировать на обеих сторонах листа. Можно также скопировать двусторонний оригинал на обе стороны листа или на две отдельные страницы.
|

|
|
Поместите оригинал, правильно ориентировав его, как показано на рисунках ниже.
/b_C02050.gif)
Не помещайте в устройство подачи оригиналы, напечатанные на плотной или тонкой бумаге. Установите оригинал на стекло экспонирования. В этом случае правильно ориентируйте оригинал, как показано на рисунках ниже.
/b_C02051.gif)
При двустороннем копировании выбор значений некоторых параметров, таких как формат бумаги, ограничен. Дополнительные сведения см. в разделе Технические характеристики аппаратного обеспечения.
|
 <2-стор.>.
<2-стор.>./b_D02010_C.gif)
 <2-стор.>.
<2-стор.>./b_D02011_C.gif)
 <2-стор.>.
<2-стор.>./b_D02012_C.gif)
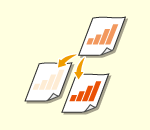
|
Можно настроить плотность всего документа. Например, повысив плотность при копировании, можно сделать читаемым бледный рукописный текст.
|
|
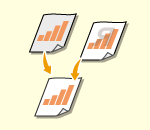
|
Можно настроить плотность фона документа. Это позволит создавать четкие копии таких оригиналов, как газеты или документы с цветным фоном.
Настройка плотности фона копий
|
 <Плотность>.
<Плотность>. . Чтобы увеличить плотность — кнопку
. Чтобы увеличить плотность — кнопку  .
. <Плотность>.
<Плотность>./b_D02016_C.gif)

 <Настроить кажд. цвет>, чтобы настроить плотность фона по цветам.
<Настроить кажд. цвет>, чтобы настроить плотность фона по цветам.
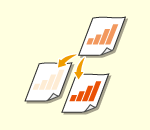
|
Можно настроить плотность всего документа. Например, повысив плотность при копировании, можно сделать читаемым бледный рукописный текст.
|
|
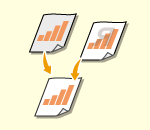
|
Можно настроить плотность фона документа. Это позволит создавать четкие копии таких оригиналов, как газеты или документы с цветным фоном.
Настройка плотности фона копий
|
 <Плотность>.
<Плотность>. . Чтобы увеличить плотность — кнопку
. Чтобы увеличить плотность — кнопку  .
. <Плотность>.
<Плотность>./b_D02016_C.gif)

 <Настроить кажд. цвет>, чтобы настроить плотность фона по цветам.
<Настроить кажд. цвет>, чтобы настроить плотность фона по цветам.
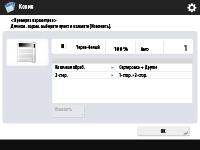
 (Пуск).
(Пуск). (Стоп). Отмена копирования
(Стоп). Отмена копирования или
или  , чтобы настроить плотность во время копирования.
, чтобы настроить плотность во время копирования.

|
|
Нельзя изменить плотность во время печати с заданным режимом <Вод. знак защиты>.
|

 (Пуск). После сканирования всех оригиналов нажмите кнопку <Пуск копирования>, чтобы приступить к сканированию.
(Пуск). После сканирования всех оригиналов нажмите кнопку <Пуск копирования>, чтобы приступить к сканированию.
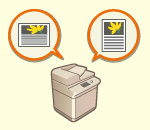
|
Можно указать ориентацию оригинала, помещенного на стекло экспонирования или в устройство подачи, как горизонтальную или вертикальную.
|
 <Ориент. содерж. оригинала>.
<Ориент. содерж. оригинала>.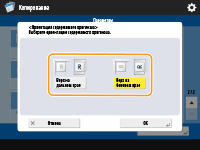
|
Для оригиналов в книжной ориентации
|
|||||
|
Тип оригинала
|
Стекло экспонирования
|
Устройство подачи
|
|||

|
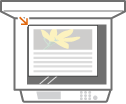
|
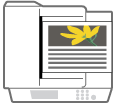
|
|||
|
Для оригиналов в альбомной ориентации
|
|||||
|
Тип оригинала
|
Стекло экспонирования
|
Устройство подачи
|
|||

|
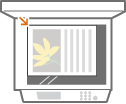
|
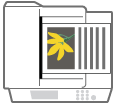
|
|||
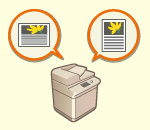
|
Можно указать ориентацию оригинала, помещенного на стекло экспонирования или в устройство подачи, как горизонтальную или вертикальную.
|
 <Ориент. содерж. оригинала>.
<Ориент. содерж. оригинала>.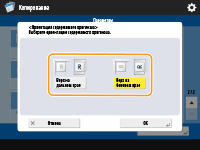
|
Для оригиналов в книжной ориентации
|
|||||
|
Тип оригинала
|
Стекло экспонирования
|
Устройство подачи
|
|||

|
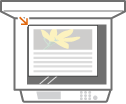
|
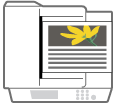
|
|||
|
Для оригиналов в альбомной ориентации
|
|||||
|
Тип оригинала
|
Стекло экспонирования
|
Устройство подачи
|
|||

|
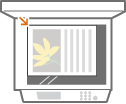
|
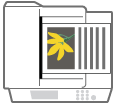
|
|||

|
Когда одновременно подается несколько листов бумагиСканирование останавливается и на дисплее отображается соответствующее сообщение. Чтобы устранить замятие бумаги, следуйте инструкциям. После устранения замятия появится экран возобновления работы. Если сообщение аппарата об одновременной подаче нескольких листов бумаги является ошибочным, нажмите <Не выявлять под. неск. листов>, чтобы продолжить сканирование.
Чтобы аппарат не выдавал сообщений об одновременной подаче нескольких листов бумаги, выполните одно из следующих действий.
Во время очередного копирования нажмите <Параметры> на экране основных функций копирования
 и выберите <Выявлять под. неск. листов> для отключения параметра. и выберите <Выявлять под. неск. листов> для отключения параметра. Задайте для параметра <Задать Выявл.под.неск.листов в кач.пар. по умолч.> значение <Выкл.> (<Задать Выявл.под.неск.листов в кач.пар. по умолч.>).
|
|
СОВЕТЫ
|
Резервирование копированияСканирование можно выполнять заблаговременно, даже если аппарат готовится к печати или печатает. Эта функция называется резервированием копирования. Например, чтобы воспользоваться этой функцией во время печати или в случае отображения экрана ожидания, нажмите кнопку <Закрыть>, укажите параметры копирования, как вы это делаете обычно, а затем нажмите
 (Пуск). (Пуск).Можно зарезервировать до 50 заданий, включая текущее задание. Однако задания на копирование по прерыванию в этой сумме не учитываются.
|
 <Параметры вывода бумаги>
<Параметры вывода бумаги>