
| Руководство пользователя (Руководство по продукции) | |
|---|---|
| Руководство пользователя (Руководство по продукции) | |
|---|---|

|
Когда аппарат-сервер выполняет задание параметров сведений об администраторе системы
|
Когда клиентский аппарат выполняет задание параметров сведений об администраторе системы
|
ИД администратора системы и PIN-код системы для аппарата-сервера и клиентского аппарата совпадают
|
Может использовать дистанционную адресную книгу/кнопку однокнопочного вызова
|
|
Выполняет
|
Выполняет
|
Совпадает
|
Да
|
|
Не совпадает
|
Нет
|
||
|
Не выполняет
|
-
|
Нет
|
|
|
Не выполняет
|
Выполняет
|
-
|
Да
|
|
Не выполняет
|
-
|
Да
|
 <Дистанцион.>.
<Дистанцион.>./b_D01162_C.gif)
 Кнопки типа адресата
Кнопки типа адресата
 ,
,  или
или  , чтобы отобразить адрес электронной почты, файловый сервер или группового адресата соответственно.
, чтобы отобразить адрес электронной почты, файловый сервер или группового адресата соответственно. Раскрывающийся список для выбора типов адресной книги
Раскрывающийся список для выбора типов адресной книги
 <Поиск по имени>
<Поиск по имени>
 Кнопки для поиска адресата по первому символу в имени
Кнопки для поиска адресата по первому символу в имени

|
|
С помощью кнопок <Регистр.новых адресатов>, <Детали/Правка> и <Удалить> на экране <Адресная книга (локальная)> можно зарегистрировать новых адресатов, проверить данные, а также изменить или удалить адресатов. Регистрация адресатов
Для использования дистанционной адресной книги необходимо настроить параметры аппарата-сервера. Задайте в аппарате-сервере возможность внешнего доступа к дистанционной адресной книге.
|
 <Дистанцион.>.
<Дистанцион.>./b_D01162_C.gif)
 Кнопки типа адресата
Кнопки типа адресата
 ,
,  или
или  , чтобы отобразить адрес электронной почты, файловый сервер или группового адресата соответственно.
, чтобы отобразить адрес электронной почты, файловый сервер или группового адресата соответственно. Раскрывающийся список для выбора типов адресной книги
Раскрывающийся список для выбора типов адресной книги
 <Поиск по имени>
<Поиск по имени>
 Кнопки для поиска адресата по первому символу в имени
Кнопки для поиска адресата по первому символу в имени

|
|
С помощью кнопок <Регистр.новых адресатов>, <Детали/Правка> и <Удалить> на экране <Адресная книга (локальная)> можно зарегистрировать новых адресатов, проверить данные, а также изменить или удалить адресатов. Регистрация адресатов
Для использования дистанционной адресной книги необходимо настроить параметры аппарата-сервера. Задайте в аппарате-сервере возможность внешнего доступа к дистанционной адресной книге.
|
 и введите номер для требуемой кнопки однокнопочного набора.
и введите номер для требуемой кнопки однокнопочного набора.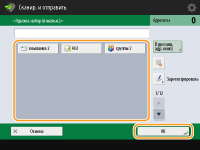

|
|
Чтобы выбрать адресата на экране <Однокнопочный набор> после сканирования, установите значение <Однокноп. набор> для параметра <Экран по умолчанию>. Можно сократить объем работ, необходимых для отправки отсканированных документов одному и тому же адресату. <Отправить>
Адресаты, зарегистрированные в кнопках однокнопочного набора аппарата-сервера, обновляются в следующих случаях:
при отправке факсимильного задания на клиентском аппарате;
при нажатии клавиши «Сброс» на клиентском аппарате;
при срабатывании автоматического сброса на клиентском аппарате.
|
 и введите номер для требуемой кнопки однокнопочного набора.
и введите номер для требуемой кнопки однокнопочного набора.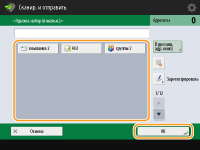

|
|
Чтобы выбрать адресата на экране <Однокнопочный набор> после сканирования, установите значение <Однокноп. набор> для параметра <Экран по умолчанию>. Можно сократить объем работ, необходимых для отправки отсканированных документов одному и тому же адресату. <Отправить>
Адресаты, зарегистрированные в кнопках однокнопочного набора аппарата-сервера, обновляются в следующих случаях:
при отправке факсимильного задания на клиентском аппарате;
при нажатии клавиши «Сброс» на клиентском аппарате;
при срабатывании автоматического сброса на клиентском аппарате.
|




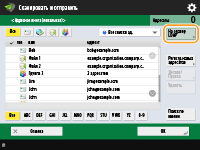
 <Сервер LDAP>.
<Сервер LDAP>.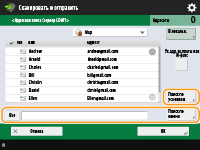

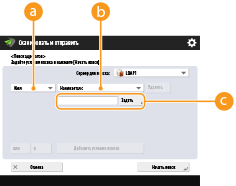
 Категории поиска
Категории поиска
 Условия поиска
Условия поиска
 Символы для поиска
Символы для поиска

 введите текст для поиска
введите текст для поиска  нажмите <OK>.
нажмите <OK>.
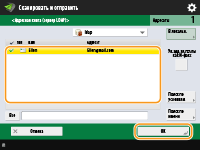
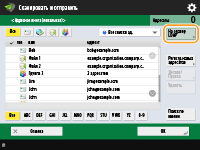
 <Сервер LDAP>.
<Сервер LDAP>.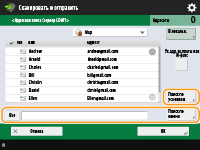

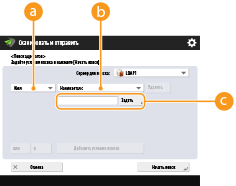
 Категории поиска
Категории поиска
 Условия поиска
Условия поиска
 Символы для поиска
Символы для поиска

 введите текст для поиска
введите текст для поиска  нажмите <OK>.
нажмите <OK>.
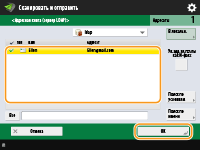

|
|
Из адресной книги мобильного устройства в качестве адресата можно выбрать только адреса электронной почты.
Для использования данной функции необходимо установить приложение Canon PRINT Business на мобильное устройство. Работа с аппаратом из приложений
|


|
|
Из адресной книги мобильного устройства в качестве адресата можно выбрать только адреса электронной почты.
Для использования данной функции необходимо установить приложение Canon PRINT Business на мобильное устройство. Работа с аппаратом из приложений
|

 <Укажите адресатов>.
<Укажите адресатов>.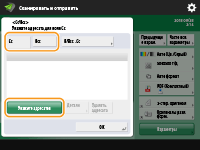

 нажмите <OK>.
нажмите <OK>.
 <Укажите адресатов>.
<Укажите адресатов>.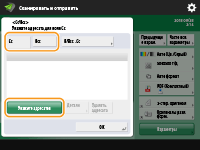

 нажмите <OK>.
нажмите <OK>.
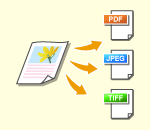
|
Отсканированные оригиналы преобразуются в электронный формат, такой как PDF. Выберите формат файлов в соответствии с назначением и средой использования.
|
/b_D01168_C.gif)
/b_D01168_01_C.gif)

|
|
Режим PDF (Конт.и сгл.) доступен только со следующими настройками.
Выбор цвета: цветовой режим, отличный от черно-белого режима
Разрешение: 300 x 300 точек на дюйм
Формат PDF (Компактн.) или XPS (Компактн.) доступен только со следующими настройками:
Выбор цвета: цветовой режим, отличный от черно-белого режима
Разрешение: 300 x 300 точек на дюйм
Документы <Word>, для которых установлено <OOXML>, можно отправлять только со следующими параметрами.
Выбор цвета: цветовой режим, отличный от черно-белого режима
Разрешение: 300 x 300 точек на дюйм
Документы <PowerPoint>, для которых установлено <OOXML>, можно отправлять только со следующими параметрами.
Выбор цвета: цветовой режим, отличный от черно-белого режима
Разрешение: 300 x 300 точек на дюйм или 600 x 600 точек на дюйм
Если вы выбрали PDF (контур и сглаживание), в зависимости от сканируемого документа, аппарат может неправильно распознавать области, содержащие текст и штриховую графику.
Текст и фон PDF-файла, содержащего контурные данные, могут неправильно совмещаться друг с другом, и текст и штриховая графика могут не отображаться — это зависит от версии программы Adobe Illustrator, в которой открывается PDF-файл.
При создании файлов постраничноДля сканирования многостраничных оригиналов и сохранения каждой страницы в качестве отдельного файла вместо того, чтобы сохранять все страницы в одном файле, нажмите <Разделить на страницы>.
Чтобы указать число страниц, включаемых в каждый файл, после нажатия <Разделить на страницы> укажите необходимое число страниц. Чтобы сохранить каждую страницу в виде отдельного файла, укажите значение <1> для числа страниц.
Если выбрать формат <TIFF/JPEG>, каждая страница автоматически будет сохраняться в виде отдельного файла в соответствии с режимом «Выбор цвета».
Когда для режима «Выбор цвета» выбран «Черно-белый»: TIFF
Когда для режима «Выбор цвета» выбран другой параметр, кроме «Черно-белый»: JPEG
Нельзя указать число страниц в одном файле, если в настоящий момент используется функция <Сканировать и сохранить>.
|
|
СОВЕТЫ
|
|
Чтобы расширить функциональные возможности аппарата по сканированию документов и созданию файлов, установите дополнительное оборудование. Сведения о необходимом дополнительном оборудовании и форматах файлов см. в разделе Дополнительные устройства системы.
|
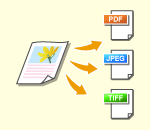
|
Отсканированные оригиналы преобразуются в электронный формат, такой как PDF. Выберите формат файлов в соответствии с назначением и средой использования.
|
/b_D01168_C.gif)
/b_D01168_01_C.gif)

|
|
Режим PDF (Конт.и сгл.) доступен только со следующими настройками.
Выбор цвета: цветовой режим, отличный от черно-белого режима
Разрешение: 300 x 300 точек на дюйм
Формат PDF (Компактн.) или XPS (Компактн.) доступен только со следующими настройками:
Выбор цвета: цветовой режим, отличный от черно-белого режима
Разрешение: 300 x 300 точек на дюйм
Документы <Word>, для которых установлено <OOXML>, можно отправлять только со следующими параметрами.
Выбор цвета: цветовой режим, отличный от черно-белого режима
Разрешение: 300 x 300 точек на дюйм
Документы <PowerPoint>, для которых установлено <OOXML>, можно отправлять только со следующими параметрами.
Выбор цвета: цветовой режим, отличный от черно-белого режима
Разрешение: 300 x 300 точек на дюйм или 600 x 600 точек на дюйм
Если вы выбрали PDF (контур и сглаживание), в зависимости от сканируемого документа, аппарат может неправильно распознавать области, содержащие текст и штриховую графику.
Текст и фон PDF-файла, содержащего контурные данные, могут неправильно совмещаться друг с другом, и текст и штриховая графика могут не отображаться — это зависит от версии программы Adobe Illustrator, в которой открывается PDF-файл.
При создании файлов постраничноДля сканирования многостраничных оригиналов и сохранения каждой страницы в качестве отдельного файла вместо того, чтобы сохранять все страницы в одном файле, нажмите <Разделить на страницы>.
Чтобы указать число страниц, включаемых в каждый файл, после нажатия <Разделить на страницы> укажите необходимое число страниц. Чтобы сохранить каждую страницу в виде отдельного файла, укажите значение <1> для числа страниц.
Если выбрать формат <TIFF/JPEG>, каждая страница автоматически будет сохраняться в виде отдельного файла в соответствии с режимом «Выбор цвета».
Когда для режима «Выбор цвета» выбран «Черно-белый»: TIFF
Когда для режима «Выбор цвета» выбран другой параметр, кроме «Черно-белый»: JPEG
Нельзя указать число страниц в одном файле, если в настоящий момент используется функция <Сканировать и сохранить>.
|
|
СОВЕТЫ
|
|
Чтобы расширить функциональные возможности аппарата по сканированию документов и созданию файлов, установите дополнительное оборудование. Сведения о необходимом дополнительном оборудовании и форматах файлов см. в разделе Дополнительные устройства системы.
|
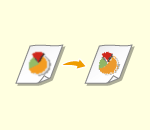
|
Чтобы отсканированный оригинал был более четким, выберите высокое разрешение. Чтобы уменьшить размер файла, выберите более низкое разрешение.
|
/b_D01171_C.gif)
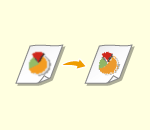
|
Чтобы отсканированный оригинал был более четким, выберите высокое разрешение. Чтобы уменьшить размер файла, выберите более низкое разрешение.
|
/b_D01171_C.gif)
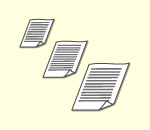
|
При сканировании оригиналов произвольного формата или прозрачных оригиналов, а также в случае когда края отсканированного изображения срезаны, необходимо вручную задать формат сканирования.
|
/b_D01173_C.gif)

|
Регистрация формата сканированияЕсли часто используется один и тот же формат сканирования, зарегистрируйте его в разделе <Пользов.>
 <Зарегистрир. формат>, чтобы его можно было быстро вызвать в случае необходимости. <Зарегистрир. формат>, чтобы его можно было быстро вызвать в случае необходимости. |
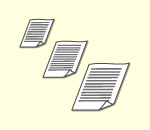
|
При сканировании оригиналов произвольного формата или прозрачных оригиналов, а также в случае когда края отсканированного изображения срезаны, необходимо вручную задать формат сканирования.
|
/b_D01173_C.gif)

|
Регистрация формата сканированияЕсли часто используется один и тот же формат сканирования, зарегистрируйте его в разделе <Пользов.>
 <Зарегистрир. формат>, чтобы его можно было быстро вызвать в случае необходимости. <Зарегистрир. формат>, чтобы его можно было быстро вызвать в случае необходимости. |
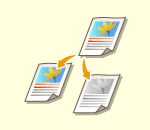
|
При сканировании оригиналов можно указать необходимый цвет.
|
/b_D01175_C.gif)
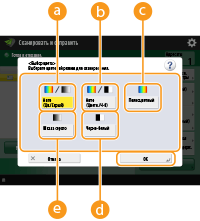
 <Авто (Цв./Серый)>
<Авто (Цв./Серый)>
 <Авто (Цветн./Ч-б)>
<Авто (Цветн./Ч-б)>
 <Полноцветный>
<Полноцветный>
 <Черно-белый>
<Черно-белый>
 <Шкала серого>
<Шкала серого>

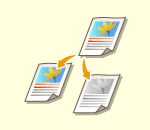
|
При сканировании оригиналов можно указать необходимый цвет.
|
/b_D01175_C.gif)
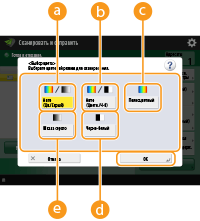
 <Авто (Цв./Серый)>
<Авто (Цв./Серый)>
 <Авто (Цветн./Ч-б)>
<Авто (Цветн./Ч-б)>
 <Полноцветный>
<Полноцветный>
 <Черно-белый>
<Черно-белый>
 <Шкала серого>
<Шкала серого>

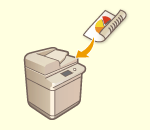
|
Аппарат может автоматически сканировать лицевую и обратную сторону оригинала.
|

|
|
Поместите оригинал в устройство подачи. Укажите ориентацию для сопоставления с загруженным оригиналом.
Если требуется отсканировать каждую из сторон 2-стороннего оригинала, установленного на стекло экспонирования, укажите параметры <Составление задания>. Совместные отправка и сохранение раздельно сканированных документов (Параметр «Составление задания»)
|
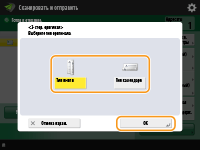
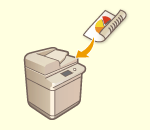
|
Аппарат может автоматически сканировать лицевую и обратную сторону оригинала.
|

|
|
Поместите оригинал в устройство подачи. Укажите ориентацию для сопоставления с загруженным оригиналом.
Если требуется отсканировать каждую из сторон 2-стороннего оригинала, установленного на стекло экспонирования, укажите параметры <Составление задания>. Совместные отправка и сохранение раздельно сканированных документов (Параметр «Составление задания»)
|
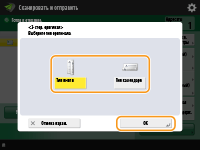
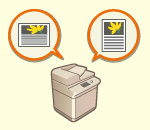
|
Можно указать ориентацию оригинала, помещенного на стекло экспонирования или в устройство подачи, как горизонтальную или вертикальную.
|
 <Ориент. содерж. оригинала>.
<Ориент. содерж. оригинала>.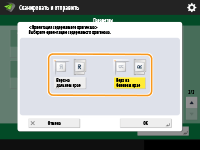
|
Для оригиналов в книжной ориентации
|
|||||
|
Тип оригинала
|
Стекло экспонирования
|
Устройство подачи
|
|||

|
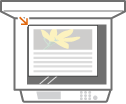
|
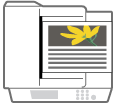
|
|||
|
Для оригиналов в альбомной ориентации
|
|||||
|
Тип оригинала
|
Стекло экспонирования
|
Устройство подачи
|
|||

|
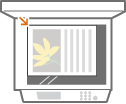
|
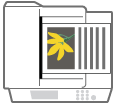
|
|||
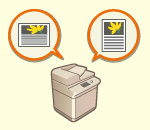
|
Можно указать ориентацию оригинала, помещенного на стекло экспонирования или в устройство подачи, как горизонтальную или вертикальную.
|
 <Ориент. содерж. оригинала>.
<Ориент. содерж. оригинала>.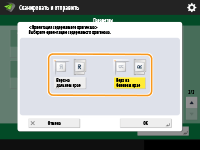
|
Для оригиналов в книжной ориентации
|
|||||
|
Тип оригинала
|
Стекло экспонирования
|
Устройство подачи
|
|||

|
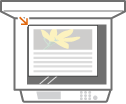
|
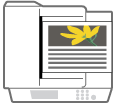
|
|||
|
Для оригиналов в альбомной ориентации
|
|||||
|
Тип оригинала
|
Стекло экспонирования
|
Устройство подачи
|
|||

|
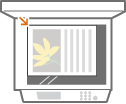
|
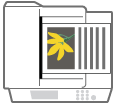
|
|||
 (Параметры/регистрация).
(Параметры/регистрация). (Стоп)
(Стоп)  <Да>.
<Да>.
 (Пуск). По завершении сканирования всех оригиналов нажмите кнопку <Начать отправку>, чтобы отправить или сохранить файл.
(Пуск). По завершении сканирования всех оригиналов нажмите кнопку <Начать отправку>, чтобы отправить или сохранить файл.

|
Проверить общее количество указанных адресатовОбщее количество указанных адресатов отображается в правом верхнем углу экрана. Таким образом перед отправкой можно подтвердить, что количество адресатов указано правильно.
/b_D22502_C.gif)
Для немедленной отмены отправленного заданияЕсли нажать
 (Стоп) на панели управления для отмены задания факса во время его отправки, появится сообщение <Можно отменить следующее задание на отправку?>. Нажмите <Да> для отмены отправки. (Стоп) на панели управления для отмены задания факса во время его отправки, появится сообщение <Можно отменить следующее задание на отправку?>. Нажмите <Да> для отмены отправки.Вы можете выбрать <Последн.принятое задание> или <Отправляемое задание>, чтобы выбрать задание для отмены. <Задание, отменяемое при нажатии клавиши Стоп>
Если выполняется несколько заданий отправки, нажмите
 (Стоп), чтобы отобразить экран для выбора задания отправки, которое нужно отменить. Если задание печати, которое нужно отменить, не отображается, нажмите <Провер. др.задания>, чтобы отобразить <Задания на отправку>. Выберите задание, которое требуется отменить, и нажмите клавишу <Отмена>. (Стоп), чтобы отобразить экран для выбора задания отправки, которое нужно отменить. Если задание печати, которое нужно отменить, не отображается, нажмите <Провер. др.задания>, чтобы отобразить <Задания на отправку>. Выберите задание, которое требуется отменить, и нажмите клавишу <Отмена>.Проверка состояний отправленных или сохраненных документовНа экране <Монитор сост.> можно проверить состояния отправленных и сохраненных документов. Также на этом экране можно отправить или сохранить документы повторно или отменить отправку/сохранение после проверки состояний. Проверка состояния и журнала сканирования документов
Когда для параметра <Отображать уведомление о приеме задания> задано значение <Вкл.>, экран <Монитор сост.> может появиться на следующем экране, который отображается после получения отправленного задания. <Отображать уведомление о приеме задания>
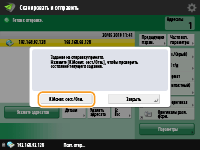
Печать отчета с результатами отправки или сохраненияНа экране основных функций сканирования последовательно нажмите <Параметры>
 <Отчет о передаче>, чтобы включить автоматическую печать отчета со сведениями об отправке или сохранении документов. <Отчет о передаче>, чтобы включить автоматическую печать отчета со сведениями об отправке или сохранении документов.Чтобы задать это для каждого задания из <Параметры>, необходимо выбрать <Только при ошибке> или <Выкл.> в <Отчет о передаче>, а затем установить для <Разрешить печать с экрана Параметры> значение <Вкл.>.
Имя файлаПри отправке или сохранении файла ему автоматически присваивается имя в указанном ниже формате. Можно изменить соответствующий параметр, чтобы файлам присваивались другие имена. Присвоение имени файла
При отправке файла по электронной почте используется следующий формат:
«Номер задания (четыре цифры)_номер страницы (три цифры).расширение файла» (например, «1042_001.jpg») При сохранении файла на сервере используется следующий формат:
«Год, месяц, день, час, минута и секунда сохранения файла (14 цифр).расширение файла» (например, «20151030133541.jpg») Тема сообщения электронной почтыТема, указанная с помощью параметра <Тема по умолчанию>, задается автоматически (<Тема по умолчанию>). Чтобы указать другую тему, измените значение этого параметра или указывайте тему для каждого отправляемого сообщения электронной почты (Указание параметров электронной почты).
Когда одновременно подается несколько листов бумагиСканирование останавливается и на дисплее отображается соответствующее сообщение. Чтобы устранить замятие бумаги, следуйте инструкциям.
После устранения замятия появится экран возобновления работы. Если сообщение аппарата об одновременной подаче нескольких листов бумаги является ошибочным, нажмите <Не выявлять под. неск. листов>, чтобы продолжить сканирование. Чтобы аппарат не выдавал сообщений об одновременной подаче нескольких листов бумаги, выполните одно из следующих действий.
Чтобы отключить эту функцию, при отправке/сохранении документа каждый раз нажимайте <Параметры> на экране основных функций факса
 выбирайте <Выявлять под. неск. листов>. выбирайте <Выявлять под. неск. листов>.Задайте для параметра <Задать Выявл.под.неск.листов в кач.пар. по умолч.> значение <Выкл.> (<Задать Выявл.под.неск.листов в кач.пар. по умолч.>).
|
|
СОВЕТЫ
|
Определение верхней и нижней частей оригиналаПеред сканированием можно задать ориентацию документа, чтобы его верхняя и нижняя части отображались должным образом при просмотре отправленного или сохраненного файла на компьютере.
На экране основных функций сканирования нажмите <Ориент. содерж. оригинала>
 <Верх на дальнем крае> <Верх на дальнем крае>  <OK>. <OK>.Указание нескольких адресатов, включая факсыВыберите для параметра <Вкл. факс при сканир. и функции Отправить> значение <Вкл.>, чтобы указать адресатов факса на экране основных функций сканирования (<Отображение функции факса>). Данный параметр полезно использовать при указании нескольких адресатов, включая факсы, например при сохранении копии отправленного факса на файловом сервере.
Проверка отсканированных оригиналов перед отправкой или сохранениемПрежде чем отправлять или сохранять отсканированные изображения, их можно проверить на экране предварительного просмотра. Проверка отсканированных оригиналов перед отправкой или сохранением (Функция «Предварительный просмотр»)
Регистрация часто используемых параметровМожно объединить часто используемых отправителей и параметры сканирования и назначить их кнопке для удобства отправки факсов. Нажав такую кнопку во время сканирования оригиналов, можно быстро задать требуемые параметры. Регистрация комбинации часто используемых функций
|
