
| ユーザーズガイド (製品マニュアル) | |
|---|---|
| ユーザーズガイド (製品マニュアル) | |
|---|---|
 |
LDAPサーバーは最大5件まで登録できます。 |
 を押す
を押す <LDAPサーバーの登録>を押す
<LDAPサーバーの登録>を押す1 | <登録>を押す |
2 | 必要な情報を入力する   <サーバー名> <サーバー名>LDAPサーバーに付ける名称を入力します。  <サーバーアドレス> <サーバーアドレス>LDAPサーバーのIPアドレスまたはホスト名を半角英数字で入力します(入力例:「ldap.example.com」)。  <サーバーアドレス>とDNSについて 本機からLDAPサーバーに宛先検索を行った際にエラーが発生しないよう、次のことにご注意ください。 IPアドレスを入力する場合は、利用できるDNSサーバーが正引きだけに対応しているか確認してください。DNSサーバーが正引きだけに対応しているときは、手順4の<認証情報>で、<使用しない>または<使用する>を押してください。<使用する (セキュリティー認証)>を選ぶときは、DNSサーバーが逆引きに対応していることを確認してください。  <検索開始位置> <検索開始位置>LDAPサーバーのディレクトリーツリーのどの位置から検索するか指定します。 LDAPv3の場合は本機が自動的にサーバー側の設定を取得するため省略することができます。LDAPv2の場合は必ず指定してください。  <検索開始位置>の入力形式 Windows Serverの場合は、Active Directoryのドメイン名を構成するドット区切りされた各文字列にDC=を付加し、カンマで区切って入力します。 入力例:Active Directoryにおけるドメイン名が、team1.salesdept.canon.co.jpの場合 DC=team1, DC=salesdept, DC=canon, DC=co, DC=jp Lotus Notes Dominoの場合は、ou=team1, ou=salesdept, o=canon, c=jpのようにディレクトリーツリー上のノードのdn(識別名)を入力します。 |
3 | <次へ>を押す |
4 | 必要な情報を入力する 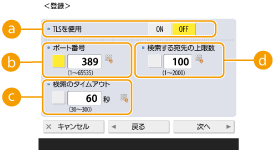  <TLSを使用> <TLSを使用>LDAPサーバーとの通信をTLSで暗号化するときは<ON>を押します。  <ポート番号> <ポート番号>LDAPサーバーとの通信で使用するポート番号を入力します。  <検索のタイムアウト> <検索のタイムアウト>最長何秒間検索を続けるかを秒単位で指定します。  <検索する宛先の上限数> <検索する宛先の上限数>宛先を何件まで検索できるかを指定します。 |
5 | <次へ>を押す |

1 | <認証情報>で<使用する>を押す |
2 | サーバーのLDAPバージョンと文字コードの組み合わせを選び、<次へ>を押す 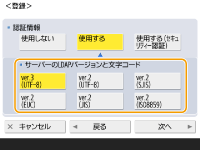 |
3 | ユーザー名とパスワードを入力し、必要な設定をする 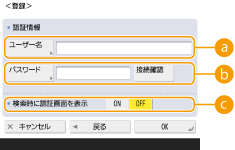  <ユーザー名> <ユーザー名>LDAPサーバーに登録された本機のユーザー名を入力します。  ユーザー名の入力形式 Windows Serverの場合は、Windowsドメイン名\Windowsユーザー名の形式で入力します。 入力例:Windowsドメイン名が、team1、Windowsユーザー名がuser1の場合 team1\user1 Lotus Notes Dominoの場合は、cn=user1, ou=team1, o=salesdeptのように認証を行うユーザーのdn(識別名)を入力します。  <パスワード> <パスワード>LDAPサーバーに登録したパスワードを入力します。パスワードを入力すると、確認のために<確認入力>が表示されますので、再度パスワードを入力してください。  <検索時に認証画面を表示> <検索時に認証画面を表示>宛先検索をするときに、ユーザー名とパスワードの入力画面を表示するときは<ON>を押します。 |
4 | <OK>を押す |

1 | <認証情報>で<使用する (セキュリティー認証)>を押す |
2 | <次へ>を押す |
3 | ユーザー名とパスワードを入力し、必要な設定をする 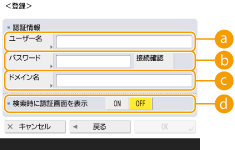  <ユーザー名> <ユーザー名>LDAPサーバーに登録された本機のユーザー名を入力します(入力例:「user1」)。  <パスワード> <パスワード>LDAPサーバーに登録されたパスワードを入力します。パスワードを入力すると、確認のために<確認入力>が表示されますので、再度パスワードを入力してください。  <ドメイン名> <ドメイン名>本機が所属しているドメイン名を入力します。  <検索時に認証画面を表示> <検索時に認証画面を表示>宛先検索をするときに、ユーザー名とパスワードの入力画面を表示するときは<ON>を押します。 |
4 | <OK>を押す |

1 | <認証情報>で<使用しない>を押す |
2 | サーバーのLDAPバージョンと文字コードの組み合わせを選ぶ 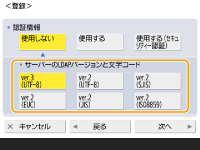 |
3 | <次へ>を押す |
4 | <OK>を押す |
