
| User's Guide (Product Manual) | |
|---|---|
| User's Guide (Product Manual) | |
|---|---|
 |
The content is displayed at the following times. When <Login Screen Display Settings> is set to <Displ When Dev Operation Start>: Select [After Login] or [After Logout/Auto Reset] When <Login Screen Display Settings> is set to <Display When Func. Selected>: Displayed after the Auto Reset mode initiates When <Use User Authentication> is set to <Off>: Displayed after the Auto Reset mode initiates When the Visual Message function is set, content can be checked from <Visual Message> on the Home, regardless of the above timing. Set a file saved on a file server or in the Advanced Box of another Canon multifunctional printer on the same network as the content to display. Working with Other Devices You can also set a website on the internet as the content via a proxy server. The proxy settings used for this function are the same as the settings in <Proxy Settings>. The content is displayed when printing starts if the forced hold print function is enabled and the [Display When Print Job Starts] check box is selected. |
 [Visual Message Settings]
[Visual Message Settings]  [Display Settings].
[Display Settings].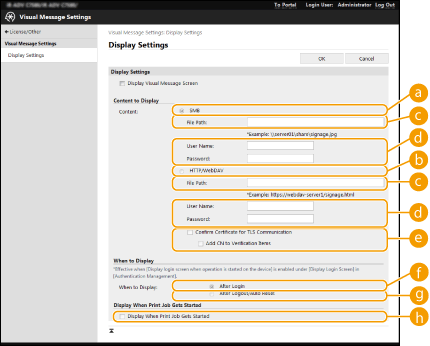
 [SMB]
[SMB] [HTTP/WebDAV]
[HTTP/WebDAV] [File Path:]
[File Path:] [User Name:]/[Password:]
[User Name:]/[Password:] [Confirm Certificate for TLS Communication]/[Add CN to Verification Items]
[Confirm Certificate for TLS Communication]/[Add CN to Verification Items] [After Login]
[After Login] [After Logout/Auto Reset]
[After Logout/Auto Reset] [Display When Print Job Starts]
[Display When Print Job Starts] |
The [When to Display] check box can be selected when <Login Screen Display Settings> is set to <Displ When Dev Operation Start>. |
 |
To display the content after the Auto Reset mode initiates, set <Auto Reset Time> to one minute or longer. For information on the file formats and data sizes that can be displayed, see Management Functions. This setting can only be specified by a user with Administrator privileges. This setting can be imported/exported. The same setting can be imported to multiple devices (only Canon devices that support the Visual Message function) to display the same notice or information on multiple devices. Importing/Exporting the Setting Data [File Path:] is imported/exported with this setting. If a file in the Advanced Box is specified and displayed on the exporting machine, specify the path where the file exists in [File Path:]. If you are going to perform login operations, perform them after closing the Visual Message screen. Logging into the Machine If the Copy Card Reader is attached, the content is not displayed. |
