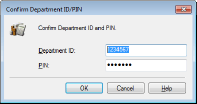Osakonna ID halduse seadmine
Saate juhtida juurdepääsu printerile, kasutades mitme kasutaja või rühma korral mitut ID-d. Kui kasutaja püüab kasutada printerit, kui osakonna ID haldus on lubatud, kuvatakse sisselogimiskuva ja kasutaja peab printeri kasutamiseks sisestama oma osakonna ID ja PIN-koodi. Kui osakonna ID haldus on lubatud, salvestatakse funktsioonide (nt printimine) kasutamine iga osakonna ID kohta. Osakonna ID halduse konfigureerimiseks registreerige vajalikud osakonna ID-d ja lubage seejärel osakonna ID halduse funktsioon. Kui soovite osakonna ID haldamist lubada arvuti kaudu tehtavate tööde jaoks, peate arvutis tegema täiendavad seadistused.
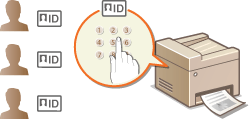
 |
Lisateavet põhitoimingute kohta, mis on vajalikud printeri Remote UI (Kaugkasutajaliidese) abil seadistamiseks, leiate jaotisest Menüüsuvandite seadistamine tarkvara Remote UI (Kaugkasutajaliides) kaudu. |
Osakonna ID ja PIN-koodi registreerimine/muutmine
Registreerige osakonna ID ja seadke sellele PIN-kood. Registreerige kõik hallatavad osakonna ID-d.
1
Käivitage Remote UI (Kaugkasutajaliides) ja logige sisse süsteemihaldurirežiimis. Tarkvara Remote UI (Kaugkasutajaliides) käivitamine
2
Klõpsake portaali leheküljel valikut [Settings/Registration]. Tarkvara Remote UI (Kaugkasutajaliides) kuva
3
Valige [User Management]  [Department ID Management].
[Department ID Management].
 [Department ID Management].
[Department ID Management].4
Registreerige osakonna ID või muutke seda.
 Osakonna ID registreerimine
Osakonna ID registreerimine
1 | Klõpsake [Register New Department]. |
2 | Määrake soovitud sätted. 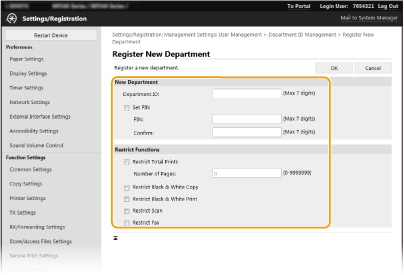 [Department ID] Sisestage registreeritav osakonna ID number. [Set PIN] PIN-koodi seadmiseks märkige ruut ning sisestage kuni seitsmekohaline number ruutudesse [PIN] ja [Confirm]. [Restrict Functions] Saate piirata prinditavate lehtede arvu ja registreeritavate osakondade jaoks saadaolevaid funktsioone. Prinditavate lehtede arvu piiramiseks märkige ära sihttüübi märkeruut ja sisestage valikus [Number of Pages] sobiv lehekülgede arv. Funktsioonide piiramiseks märkige ära sihtfunktsioonide märkeruut.  Kui on valitud märkeruut [Restrict Scan], on USB-mälusaeadmesse salvestamise, e-posti saatmise ja ühiskausta salvestamise või FTP-serveri funktsioonid kõik piiratud. Saate piirata ka muid meetodeid, mille abil skannitakse dokumente nende arvutisse importimise teel. Sel juhul ei saa siiski blokeerida juurdepääsu igale osakonna ID-le (Tööde blokeerimine, kui osakonna ID pole teada). |
3 | Klõpsake [OK]. |
 Registreeritud osakonna ID seadete muutmine
Registreeritud osakonna ID seadete muutmine
1 | Redigeerimiseks klõpsake rea [Department ID] all olevat tekstilinki. |
2 | Muutke vajadusel seadeid ja klõpsake nuppu [OK]. |

Osakonna ID kustutamine
Klõpsake kustutatavast osakonna ID-st paremal nuppu [Delete]  ja seejärel klõpsake nuppu [OK].
ja seejärel klõpsake nuppu [OK].
 ja seejärel klõpsake nuppu [OK].
ja seejärel klõpsake nuppu [OK]. |
[Department ID Page Total]Võite osakonna ID-de kaupa ära märkida lehtede koguarvu tööde kohta, mida on seni tehtud. Kui soovite need arvud nullida, klõpsake rea [Department ID] all olevat tekstilinki ja seejärel nuppu [Clear Count]  [OK]. Kui soovite nullida kõigi osakonna ID-de arvud, klõpsake [Clear All Counts] [OK]. Kui soovite nullida kõigi osakonna ID-de arvud, klõpsake [Clear All Counts]  [OK]. [OK].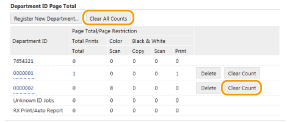 Kontrollkaartide kasutamineKui printeriga on ühendatud valikuline Copy Card Reader-F, registreeritakse osakonna ID-d automaatselt. Ärge kustutage osakonna salvestatud ID-sid. Kontrollkaardid, mis vastavad kustutatud osakonna ID-dele, ei ole enam saadaval. Te ei saa kasutada funktsiooni [Restrict Functions], et piirata prinditavate lehtede lubatud arvu. |
Osakonna ID halduse lubamine
Pärast vajalike osakonna ID-de registreerimist lubage osakonna ID haldus.
1
Käivitage Remote UI (Kaugkasutajaliides) ja logige sisse süsteemihaldurirežiimis. Tarkvara Remote UI (Kaugkasutajaliides) käivitamine
2
Klõpsake portaali leheküljel valikut [Settings/Registration]. Tarkvara Remote UI (Kaugkasutajaliides) kuva
3
Valige [User Management]  [Department ID Management].
[Department ID Management].
 [Department ID Management].
[Department ID Management].4
Klõpsake [Edit].
5
Märkige ruut [Department ID Management].
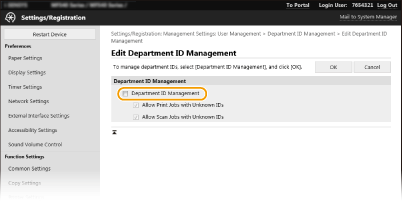
[Department ID Management]
Märkige osakonna ID halduse lubamiseks ruut. Kui te ei soovi osakonna ID haldust lubada, tühjendage märkeruut.
Märkige osakonna ID halduse lubamiseks ruut. Kui te ei soovi osakonna ID haldust lubada, tühjendage märkeruut.

Märkeruutude [Allow Print Jobs with Unknown IDs]/[Allow Scan Jobs with Unknown IDs] kohta teabe saamiseks vt teemat Tööde blokeerimine, kui osakonna ID pole teada.
6
Klõpsake [OK].
 |
Juhtpaneeli kasutamineOsakonna ID-halduse sätetele pääseb juurde ka valiku <Menüü> kaudu kuval Avamenüü. <Osakonna ID haldus> Printerisse sisselogimineKui osakonna ID haldus on lubatud ja püüate kasutada printerit, kuvatakse sisselogimiskuva. Seadmesse sisselogimine |
Osakonna ID halduse lubamine arvuti kaudu tehtavate tööde korral
Kui soovite arvuti kaudu tehtavate tööde korral lubada osakonna ID haldust, peate igasse arvutisse eelnevalt installitud draiveri abil määrama osakonna ID ja PIN-koodi.
 |
Järgmise toimingu tegemiseks logige arvutisse sisse süsteemihalduri kontoga. |
1
Avage printerite kaust. Printerikausta kuvamine
2
Paremklõpsake oma seadme draiveri ikooni ja valige [Printeri atribuudid] või [Atribuudid].
3
Klõpsake vahekaarti [Device Settings].
4
Valige [Department ID Management] menüüs [User Management].
5
Klõpsake valikut [Settings], mis asub paremal.
6
Määrake vajalikud sätted ja klõpsake nuppu [OK].
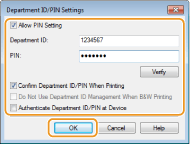
[Allow PIN Setting]
PIN-koodi sätte kasutamiseks märkige ruut.
PIN-koodi sätte kasutamiseks märkige ruut.
[Department ID]
Sisestage osakonna ID-number.
Sisestage osakonna ID-number.
[PIN]
Vajaduse korral sisestage osakonna ID-le vastav PIN-kood.
Vajaduse korral sisestage osakonna ID-le vastav PIN-kood.
[Verify]
Klõpsake veendumaks, et sisestatud on õige ID ja PIN-kood. Kui printer ja arvuti on ühendatud USB- või WSD-liidese kaudu, see funktsioon pole saadaval.
Klõpsake veendumaks, et sisestatud on õige ID ja PIN-kood. Kui printer ja arvuti on ühendatud USB- või WSD-liidese kaudu, see funktsioon pole saadaval.
[Confirm Department ID/PIN When Printing]/[Confirm Department ID/PIN When Sending Faxes]
Märkige see ruut, et kuvada [Confirm Department ID/PIN] hüpikaken iga kord, kui prindite või saadate arvuti kaudu faksi.
Märkige see ruut, et kuvada [Confirm Department ID/PIN] hüpikaken iga kord, kui prindite või saadate arvuti kaudu faksi.
[Authenticate Department ID/PIN at Device]
Märkige see ruut, kui printer ja arvuti on ühendatud USB- või WSD-pordi kaudu.
Märkige see ruut, kui printer ja arvuti on ühendatud USB- või WSD-pordi kaudu.
7
Klõpsake [OK].
 | |||
Printerisse sisselogimine
|
Tööde blokeerimine, kui osakonna ID pole teada
Kui te vaikeseadeid ei muuda, saab iga kasutaja arvutist printida, skannida või faksida (funktsioonide <Arvuti> ja <Kaugskanner> kaudu) ilma ID-d ja PIN-koodi sisestamata isegi juhul, kui osakonna ID haldus on printeri jaoks lubatud. Saate vaikeseadeid muuta nii, et printerit ei saaks nende funktsioonide korral ilma õige ID ja PIN-koodita kasutada.
1
Käivitage Remote UI (Kaugkasutajaliides) ja logige sisse süsteemihaldurirežiimis. Tarkvara Remote UI (Kaugkasutajaliides) käivitamine
2
Klõpsake portaali leheküljel valikut [Settings/Registration]. Tarkvara Remote UI (Kaugkasutajaliides) kuva
3
Valige [User Management]  [Department ID Management].
[Department ID Management].
 [Department ID Management].
[Department ID Management].4
Klõpsake [Edit].
5
Vajadusel tühjendage märkeruudud.
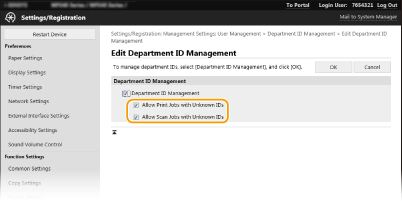
[Allow Print Jobs with Unknown IDs]
Kui osakonna ID haldus on lubatud ja püüate arvutist printida, peate sisestama õige ID ja PIN-koodi (Osakonna ID halduse lubamine arvuti kaudu tehtavate tööde korral). Kui selle sätte märkeruut on valitud, tehakse prinditöid ka siis, kui ID-d ja PIN-koodi ei ole sisestatud. Kui soovite sätet konfigureerida nii, et prinditöid ei tehta enne osakonna õige ID ja PIN-koodi sisestamist, tuleb märkeruut tühjendada.
Kui osakonna ID haldus on lubatud ja püüate arvutist printida, peate sisestama õige ID ja PIN-koodi (Osakonna ID halduse lubamine arvuti kaudu tehtavate tööde korral). Kui selle sätte märkeruut on valitud, tehakse prinditöid ka siis, kui ID-d ja PIN-koodi ei ole sisestatud. Kui soovite sätet konfigureerida nii, et prinditöid ei tehta enne osakonna õige ID ja PIN-koodi sisestamist, tuleb märkeruut tühjendada.
[Allow Scan Jobs with Unknown IDs]
Kui märkeruut on valitud, saate valida põhikuval valiku <Arvuti> või <Kaugskanner> ja skannida dokumendid igal ajal arvutisse. Kui märkeruut on valimata, ei ole dokumente võimalik arvutisse skannida, kui osakonna ID haldus on lubatud. Dokumentide arvutisse skannimist ei saa osakonna üksikutele ID-dele piirata.
Kui märkeruut on valitud, saate valida põhikuval valiku <Arvuti> või <Kaugskanner> ja skannida dokumendid igal ajal arvutisse. Kui märkeruut on valimata, ei ole dokumente võimalik arvutisse skannida, kui osakonna ID haldus on lubatud. Dokumentide arvutisse skannimist ei saa osakonna üksikutele ID-dele piirata.
6
Klõpsake [OK].