Elektrooniliste failide turvalisuse lisamine
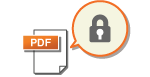 | Digitaalsed failid on turvalisuse poolest tundlikud, sest neid saab hõlpsasti vaadata või omavoliliselt muuta ilma, et sellest jääks mingeid jälgi. Oluliste dokumentide skannimisel saate rakendada asjakohaseid meetmeid, näiteks krüptida andmed või lisada turvalisuse suurendamiseks digiallkirja. |
 |
Nõutav on valikuline Send PDF Security Feature Set. Süsteemi valikvarustus |
 |
Krüptimist ja digiallkirja lisamist saab kasutada ainult PDF-failide puhul. Krüptimist ja digiallkirja lisamist saab kasutada samaaegselt. |
PDF-faili krüptimine
PDF-faili saate krüptida ja saata/salvestada nii, et määrate dokumentide skannimise ajal failile parooli. Parooli määramine vähendab ohtu, et kõrvalised isikud saaksid PDF-faili vaadata või redigeerida.
1
Puudutage valikut <Skanni> kuval Avamenüü. Avamenüü kuva
Kui ilmub sisselogimise kuva, siis sisestage kasutajanimi, parool ja serveri autentimisandmed. Volitatud saatmisse sisselogimine
2
Valige skannimise põhifunktsioonide kuval <USB-mälukandja>, <E-post> või <Fail>. Skannimise põhiomaduste kuva
Sätte <USB-mälukandja> valimisel jätkake 4. juhisega.
3
Määrake sihtkoht ja vajaduse korral skannimise sätted. Dokumentide skannimise põhitoimingud
4
Jätkake juhisega <Määra PDF-i üksikasjad>.
 Andmete salvestamine USB-mäluseadmesse
Andmete salvestamine USB-mäluseadmesse
Valige <Failivorming>  <Määra PDF-i üksikasjad>.
<Määra PDF-i üksikasjad>.
 <Määra PDF-i üksikasjad>.
<Määra PDF-i üksikasjad>. Andmete saatmine e-posti teel/andmete salvestamine ühiskausta või FTP-serverisse
Andmete saatmine e-posti teel/andmete salvestamine ühiskausta või FTP-serverisse
Valige <Failivorming> üksuse <Saatmisseaded> vahekaardil  <Määra PDF-i üksikasjad>.
<Määra PDF-i üksikasjad>.
 <Määra PDF-i üksikasjad>.
<Määra PDF-i üksikasjad>.5
Valige PDF-failivormingu tüüp.
Saate määrata, kas krüptimine on lubatud PDF-faili kõigi vormingute puhul.
6
Valige <Krüptimine>.
7
Valige krüptimistase.
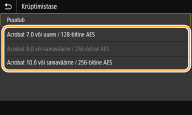
<Acrobat 7.0 või uuem/128-bitine AES>
Krüptige fail 128-bitises keskkonnas, mille saab avada programmiga Adobe Acrobat 7.0 (või uuema versiooniga).
<Acrobat 10.0 või samaväärne/256-bitine AES>
Krüptige fail 256-bitises keskkonnas, mille saab avada programmiga Adobe Acrobat 10.0.

Programmi <Acrobat 10.0 või samaväärne/256-bitine AES> asemel võib kasutada programmi <Acrobat 9.0 või samaväärne/256-bitine AES>, mis on teistsuguse, kuid ühilduva versiooniga. <256-bit AES sead. (krüp. PDF)>
8
Sisestage krüptimisparool ja valige <Rakenda>.
Teksti sisestamise kohta vaadake jaotist Teksti sisestamine.
9
Sisestage sama parool ja valige <Rakenda>.
10
Valige <Rakenda>.
Digiallkirja lisamine
Kasutab skannitud dokumendi PDF-failiks teisendamisel digiallkirja. Digiallkiri täidab sama ülesannet nagu dokumendi pitseerimine või allkirjastamine. Selle abil saab kontrollida, kus fail loodi ja kas seda on pärast allkirjastamist omavoliliselt muudetud või võltsitud. PDF-failile digiallkirja lisamiseks peate eelnevalt looma digiallkirja jaoks võtme ja sertifikaadi. Printeri allkirjavõtme loomine
1
Puudutage valikut <Skanni> kuval Avamenüü. Avamenüü kuva
Kui ilmub sisselogimise kuva, siis sisestage kasutajanimi, parool ja serveri autentimisandmed. Volitatud saatmisse sisselogimine
2
Valige skannimise põhifunktsioonide kuval <USB-mälukandja>, <E-post> või <Fail>. Skannimise põhiomaduste kuva
Sätte <USB-mälukandja> valimisel jätkake 4. juhisega.
3
Määrake sihtkoht ja vajaduse korral skannimise sätted. Dokumentide skannimise põhitoimingud
4
Jätkake juhisega <Määra PDF-i üksikasjad>.
 Andmete salvestamine USB-mäluseadmesse
Andmete salvestamine USB-mäluseadmesse
Puudutage valikut <Failivorming>  <Määra PDF-i üksikasjad>.
<Määra PDF-i üksikasjad>.
 <Määra PDF-i üksikasjad>.
<Määra PDF-i üksikasjad>. Andmete saatmine e-posti teel/andmete salvestamine ühiskausta või FTP-serverisse
Andmete saatmine e-posti teel/andmete salvestamine ühiskausta või FTP-serverisse
Valige <Failivorming> üksuse <Saatmisseaded> vahekaardil  <Määra PDF-i üksikasjad>.
<Määra PDF-i üksikasjad>.
 <Määra PDF-i üksikasjad>.
<Määra PDF-i üksikasjad>.5
Valige PDF-failivormingu tüüp.
Saate määrata, kas krüptimine on lubatud PDF-faili kõigi vormingute puhul.
6
Valige <Digiallkirjad>.
7
Valige <Ülal vasakul>.
8
Valige <Rakenda>.