4SUY-00E
接続可能な無線LANルーター(またはアクセスポイント)を本機のディスプレーから選びます。ネットワークキーにはWEPキーまたはPSKを入力して設定します。SSIDやネットワークキーなどの必要情報はあらかじめ確認のうえ、メモしておいてください(
SSIDやネットワークキーを確認する )。
セキュリティー設定について 無線LANルーターを選んで設定すると、WEPの認証方式は<オープンシステム>に、WPA/WPA2の暗号化方式は<自動>(AES-CCMPまたはTKIP)に設定されます。WEPの認証方式に<共有キー>を選びたい場合や、WPA/WPA2の暗号化方式に<AES - CCMP>を指定したい場合は、<詳細入力>で設定してください。
すべて入力して設定する
<環境設定>
<ネットワーク>の順に進む
ログイン画面が表示されたら、IDと暗証番号を入力します。
ログインする <無線LAN設定>を選ぶ
<無線LANを有効にしますか?>と表示されたら、<はい>を選んでください。
メッセージを確認し、<OK>を選ぶ
<SSID設定>を選ぶ
<アクセスポイント選択>を選ぶ
接続可能な無線LANルーターが探索されます。
アクセスポイントが見つからないメッセージが表示されたときは、ネットワークの設定を確認してください。詳しくは、オンラインマニュアルサイトで「Q&A」を参照してください。
目的の無線LANルーターを選ぶ
メモしておいたSSIDと一致する機器を選んで、<次へ>
<OK>を選びます。
セキュリティー設定の詳細を確認するには
無線LANルーターを選択し、<詳細情報>を選びます。元の画面に戻るときは、
を押します。
接続したい無線LANルーターが見つからないとき
ネットワークに接続できる状態か、確認してください。詳しくは、オンラインマニュアルサイトで「Q&A」を参照してください。
メモしておいたネットワークキーを入力する
ネットワークキーを入力し、<確定>を選びます。
<はい>を選ぶ
設定中にエラーメッセージが表示されたら
<閉じる>を選び、ネットワークキーが正しいか確認したあと、手順5からやりなおしてください。
<接続しました。>が表示されるまで待つ
<閉じる>を選ぶ
IPアドレスなどが自動的に設定されるまで、数分間お待ちください。
電波の強度について
接続できる無線LANルーターが複数存在する場合は、電波強度(RSSI)が最も強い機器に接続します。
無線LAN接続中は、ホーム画面や各機能の基本画面にWi-Fiアイコンが表示されます。
おもな画面 消費電力を抑えたいとき <パワーセーブモード>を設定すると、無線LANルーターが送信する信号に合わせて定期的に本機を節電状態にします。
<パワーセーブモード> 本機のIPアドレスが変更された場合 DHCP環境では本機のIPアドレスが自動的に変更される場合がありますが、本機とパソコンが同一のサブネットにあれば接続は維持されます。
Satera MF447dw
ユーザーズガイド (製品マニュアル)
USRMA-4344-02 2023-07 Copyright CANON INC. 2023 

 <ネットワーク>の順に進む
<ネットワーク>の順に進む
 <OK>を選びます。
<OK>を選びます。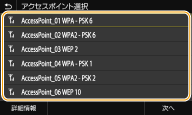

 を押します。
を押します。



