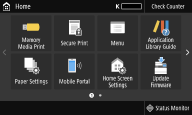Setting Up Using the Setup Guide
1660-009
When the machine is turned on (
Turning ON the Machine) for the first time, the Setup Guide starts up to assist you to configure the initial settings of the machine by following the on-screen guidance. In the Setup Guide, the setting screens are displayed in the following order.
Step 1 | Setting the Display Language and the Country or Region |
| Set the language to be displayed on the operation panel screen or in reports, as well as the country or region where the machine will be used. 1 | Select a language. | 2 | For the touch panel model, select <Yes>. | 3 | Select a country or region. |
|
Step 2 | Setting the Date and Time |
| Adjust the machine's date/time. 1 | Select a time zone. What is UTC? Coordinated Universal Time (UTC) is the primary time standard by which the world regulates clocks and time. The correct UTC time zone setting is required for Internet communications. | 2 | Enter the date and time, and press <Apply> (  ).  Touch panel model Touch panel modelTap the entry field, and enter the date and time.  Black and white LCD model Black and white LCD modelUse  or  to move the cursor, and enter the date and time using the numeric keys. |
|
Step 3 | Setting the Access Security Measures |
| Set a PIN to access the Remote UI. If your model is LBP228dw / LBP227dw, also set the System Manager ID of the system manager account. You can only use the Remote UI if you set a PIN.  For LBP228dw / LBP227dw For LBP228dw / LBP227dw1 | Select <Yes>. If you select <No>, the settings required for using the Remote UI are not configured, and the Setup Guide proceeds to step 4. | 2 | Select <Yes>. If you select <No>, the System Manager ID and PIN are not changed from the default settings, and the Setup Guide proceeds to number 4 in this step. | 3 | Specify the System Manager ID and PIN. Specify the <System Manager ID>  <System Manager PIN>. Enter numbers for each item, and select <Apply>. The Confirm screen is displayed. Enter the PIN once again to confirm. Do not forget your PIN. You cannot register an ID or PIN that consists only of zeros, such as "00" or "0000000." | 4 | Select <Yes>. If you select <No>, a Remote UI Access PIN is not set, and the Setup Guide proceeds to step 4. | 5 | Specify the Remote UI Access PIN. Enter a PIN, and select <Apply>. The Confirm screen is displayed. Enter the PIN once again to confirm. Do not forget your PIN. You cannot register a PIN that consists only of zeros, such as "00" or "0000000." |
 For LBP226dw For LBP226dw1 | Select <Yes>  <Yes>. If you select <No> in any of the screens, the settings required for using the Remote UI are not configured, and the Setup Guide proceeds to step 4. | 2 | Specify the Remote UI Access PIN. Enter a PIN, and press  . The Confirm screen is displayed. Enter the PIN once again to confirm. Do not forget your PIN. You cannot register a PIN that consists only of zeros, such as "00" or "0000000." |
|
Step 4 | Setting the Wireless LAN |
| Configure the settings to connect to the network using the wireless LAN. 1 | Select <Yes>. If you select <No>, wireless LAN is not set, and the Setup Guide proceeds to step 5. | 2 | Select <OK>. | 3 | Select the setting method. |
|
Step 5 | Configuring Settings for Toner Replenishment Service |
| You can configure settings for toner replenishment service. Through toner replenishment service, new toner cartridges are automatically delivered to you before your existing toner cartridges are used up. Use of the toner replenishment service requires prior registration with select retailers. This service is only available in certain countries/regions and for certain models. This service can be set up through <Toner Delivery Settings>/<Toner Delivery Set.> displayed on the Home screen. Home Screen1 | Press <Next> (  ). | 2 | Press <Accept> (  ). If you press <Do Not Accept> (  ), the screen for configuring settings for toner replenishment service is skipped and the Setup Guide proceeds to step 6. | 3 | Press <OK> (  ). If connecting to the server fails, try configuring the settings again through <Connect to Server/Verify Connection with Server> in <Toner Delivery Settings>. Home Screen |
|
Step 6 | Viewing Application Library |
| The one-touch button referred to as "Application Library" is provided in the Home screen. You can read the description of each function. 1 | To finish the Setup Guide, select <End>. |
When the Setup Guide is complete, the Home screen appears. |
 For LBP228dw / LBP227dw
For LBP228dw / LBP227dw For LBP226dw
For LBP226dw
 ).
). or
or  to move the cursor, and enter the date and time using the numeric keys.
to move the cursor, and enter the date and time using the numeric keys. <System Manager PIN>.
<System Manager PIN>.
 ), the screen for configuring settings for toner replenishment service is skipped and the Setup Guide proceeds to step 6.
), the screen for configuring settings for toner replenishment service is skipped and the Setup Guide proceeds to step 6.