Thereforeのライブラリーを登録する
Thereforeライブラリーを登録すると、Thereforeのクライアントアプリケーションと同様に、Thereforeライブラリー上の文書を利用できます。
1.
リボンの[ライブラリーの管理]をクリックします。
または、次のいずれかの操作を行います。
ナビゲーションウィンドウ上で右クリックして[ライブラリーの管理]を選択
[ファイル]メニュー > [ライブラリーの管理]を選択
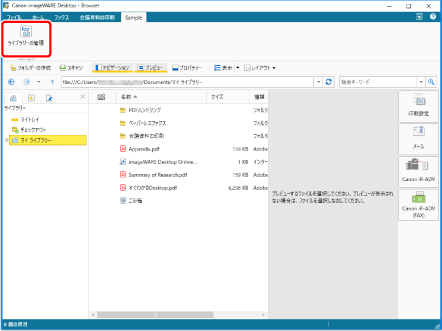
[ライブラリーの管理]が表示されます。
メモ |
Desktop Browserのリボンにコマンドが表示されていない場合は、次を参照して表示してください。 ツールボタンでも同じ操作ができます。Desktop Browserのツールバーにツールボタンが表示されていない場合は、次を参照して表示してください。 |
2.
[ライブラリーの登録]をクリックします。
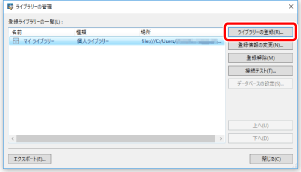
[登録するライブラリーの選択]が表示されます。
3.
[Thereforeライブラリー]を選択して、[OK]をクリックします。
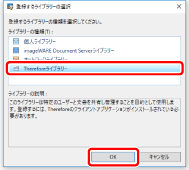
[Thereforeライブラリーの登録]が表示されます。
4.
[参照]をクリックします。
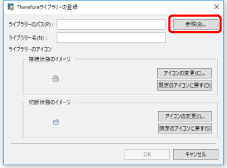
Thereforeの認証ダイアログボックスが表示されます。
Thereforeのカテゴリ選択ダイアログボックスが表示された場合は、手順6へ進みます。
メモ |
Thereforeの認証ダイアログボックスで[自動的にログインする]にチェックマークを付けると、次回以降の登録の際に、認証ダイアログボックスの表示が省略されます。 |
5.
認証情報を入力し、ログインします。
Thereforeのカテゴリ選択ダイアログボックスが表示されます。
6.
カテゴリを選択します。
[Thereforeライブラリーの登録]に戻ります。
7.
必要に応じてライブラリーの設定を変更します。
表示されたライブラリー名を変更する場合は、次を参照してください。
ライブラリーのアイコンを設定する場合は、次を参照してください。
8.
[OK]をクリックします。
9.
登録したライブラリーへの接続をテストします。
ライブラリーへの接続テストについては、次を参照してください。
10.
[閉じる]をクリックします。