イメージファイルを挿入したい
Desktop Editorを使用して、イメージ文書を文書に注釈として挿入できます。
メモ |
よく挿入するイメージは、イメージスタンプに登録しておくと便利です。イメージスタンプを新規登録する方法については、次を参照してください。 |
1.
リボンのオブジェクト一覧にある▼をクリックします。
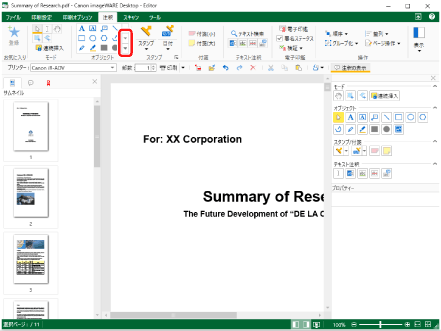
 (イメージ挿入)が表示されます。
(イメージ挿入)が表示されます。2.
リボンの  (イメージ挿入)をクリックします。
(イメージ挿入)をクリックします。
 (イメージ挿入)をクリックします。
(イメージ挿入)をクリックします。または、詳細ウィンドウの  (イメージ挿入)をクリックします。
(イメージ挿入)をクリックします。
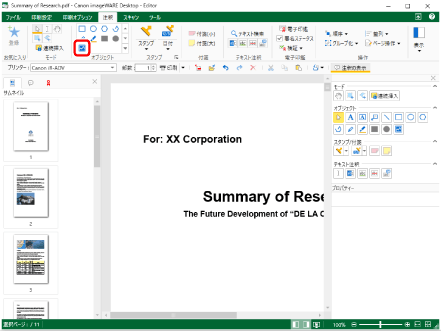
[ファイルの選択]が表示されます。
メモ |
詳細ウィンドウが表示されていない場合は、次を参照してください。 ツールボタンでも同じ操作ができます。Desktop Editorのツールバーにツールボタンが表示されていない場合は、次を参照して表示してください。 |
3.
挿入するイメージ文書を選択して、[開く]をクリックします。
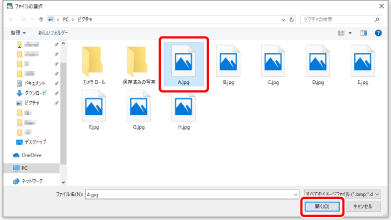
詳細ウィンドウにイメージのプロパティーが表示されます。
4.
イメージのプロパティーを設定します。
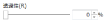
[透過性] | スライダー位置と数値は、イメージの透過性を表します。透過性を変更する場合は、スライダーを左右に動かすか、数値を入力します。 |
メモ |
プロパティーは、リボンのコマンド、およびツールボタンからも設定できます。プロパティーを設定できるコマンドとツールボタンについては、次を参照してください。 |
5.
マウスをワークウィンドウに移動します。
マウスポインターの形が  になります。
になります。
メモ |
挿入処理を中止する場合は、次のいずれかの操作を行います。 リボンの  (オブジェクトの選択)をクリック (オブジェクトの選択)をクリックリボンの  (テキストの選択)をクリック (テキストの選択)をクリックリボンの  (グラブモード)をクリック (グラブモード)をクリックリボンの選択されているコマンドを再度クリック 詳細ウィンドウの 詳細ウィンドウの 詳細ウィンドウの 詳細ウィンドウの選択されているボタンを再度クリック [Esc]キーを押す |
6.
挿入するイメージの中心位置とする場所をクリックします。
イメージが挿入されます。
メモ |
次の画像ファイル形式のイメージ文書を挿入できます。 BMP TIFF(複数ページのTIFF画像の場合は、1ページ目が使用されます。透明部分のあるTIFF画像も使用できます。) JPEG PNG GIF 使用しているコンピューターにコーデックがインストールされていた場合、挿入できるイメージ文書が増えることがあります。 挿入した際にイメージの端がページの端を超える場合、イメージは縦横比を保ったままページ内に収まるように自動的に縮小されます。 |
7.
挿入したイメージ以外のワークウィンドウ領域をクリックして、選択状態を解除します。
メモ |
挿入したイメージを変更する場合は、一度挿入したイメージを削除してから、再度イメージを挿入します。 |