| Podręcznik użytkownika (Instrukcja dotycząca produktu) | |
|---|---|
| Podręcznik użytkownika (Instrukcja dotycząca produktu) | |
|---|---|
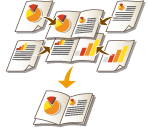
|
Możesz ustawić układ drukowania tak, aby z wydruków można było utworzyć broszurę po ich złożeniu na pół. Wykorzystanie wyposażenia opcjonalnego umożliwia automatyczne przetwarzanie zadań, takich jak składaniu na pół i zszywanie fałd (zszywanie zeszytowe). Wyposażenie opcjonalne
|

|
PapierIstnieją pewne ograniczenia, co do papieru, który może być wykorzystywany wraz z tą funkcją. Należy zapamiętać poniższe informacje. Aby uzyskać więcej informacji na temat ograniczeń odnośnie papieru wykorzystywanego przez wyposażenie opcjonalne, patrz Specyfikacja sprzętowa.
W zależności od formatu i rodzaju papieru, kopiowanie broszur może nie być dostępne.
Liczba arkuszy, które mają być drukowane z wykorzystaniem trybu zszywania zeszytowego jest ograniczona.
Papier, który można wykorzystać dla drukowania treści, jak i okładek również jest ograniczony.
|
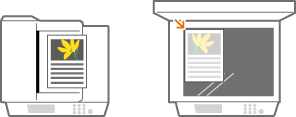
/b_D02059_C.gif)

/b_D02060_C.gif)
/b_D02061_C.gif)

 Określ ustawienia okładki i naciśnij przycisk <OK>.
Określ ustawienia okładki i naciśnij przycisk <OK>.
 Wybierz rodzaj otwierania i naciśnij przycisk <OK>.
Wybierz rodzaj otwierania i naciśnij przycisk <OK>.
|
1
|
Naciśnij <Dzielona Broszura>.
/b_D02062_C.gif)
|
|
2
|
Wprowadź liczbę stron dla danej części.
|
|
3
|
<OK>
 Naciśnij <OK>. Naciśnij <OK>. |

|
Bez korekty
|
Z korektą
|
|
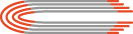
|
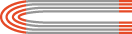
|
|
|
Obszary czerwone zostaną przesunięte
|
Obszary czerwone zostaną wyrównane
|
|
1
|
Naciśnij <Korekcja Pełzania>.
/b_D02063_C.gif)
|
|
2
|
Naciśnij na <Aut.> lub <Ręczny>.
Jeżeli wybierzesz opcję <Ręczny>, wprowadź wartość korekty za pomocą przycisków
 / / . . |
|
3
|
<OK>
 Naciśnij <OK>. Naciśnij <OK>. |

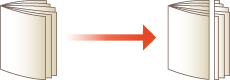

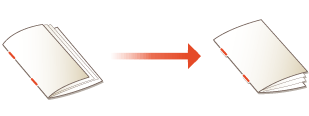
|
1
|
Naciśnij <Zmień Pozycję Zaginania/Zszywania>.
/b_D02064_C.gif)
|
|
2
|
Wybierz papier do kopiowania i określ pozycję zszywania na środku.
|
|
3
|
Naciśnij <OK>
 <Zamknij> <Zamknij>  <OK>. <OK>. |

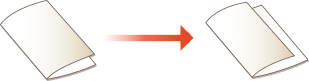
|
1
|
Naciśnij <Regulacja pozycji zaginania>.
/b_D02065_C.gif)
|
|
2
|
Wybierz papier do kopiowania i określ pozycję zszywania składania.
|
|
3
|
Naciśnij <OK>
 <Zamknij> <Zamknij>  <OK>. <OK>. |

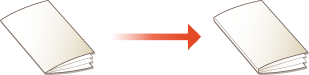
|
1
|
Naciśnij <Nacisk zaginania>.
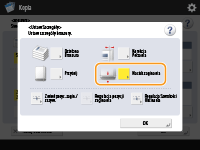
|
|
2
|
Wyreguluj siłę prasowania zeszytowego.
|
|
3
|
Naciśnij <OK>
 <Zamknij> <Zamknij>  <OK>. <OK>. |
 <Zamknij>.
<Zamknij>. (Start).
(Start).

|
Konfigurując ustawienia w <Dostęp do zapisanych plików>Tryb broszury może zostać użyty, tylko jeśli drukujesz plik PDF/XPS lub plik zapisany Skrzynce pocztowej.
Nie można ustawić <Dwustronny oryginał>, <N na 1> i <Rozmiar oryginału> dla pliku zapisanego w Skrzynce pocztowej.
Gdy wybrany jest plik PDF/XPS, można wybrać tylko tryb składania i tryb zszywania zeszytowego.
|
