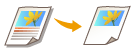
| Podręcznik użytkownika (Instrukcja dotycząca produktu) | |
|---|---|
| Podręcznik użytkownika (Instrukcja dotycząca produktu) | |
|---|---|
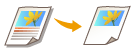
|
Możesz wyodrębnić pojedynczą część kopiowanego oryginału, podobnie jak ma to miejsce w przypadku kadrowania zdjęć albo wycinania artykułów z gazety. Nie ma konieczności przycinania oryginału, ponieważ obszar kopiowania można określić za pomocą ekranu podglądu.
|
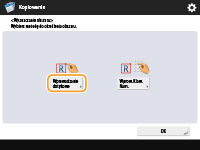
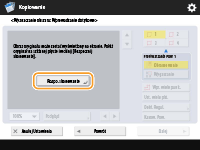
/b_D02112_C.gif)
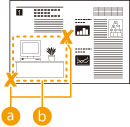
 Dwa przeciwległe punkty, które należy dotknąć piórem
Dwa przeciwległe punkty, które należy dotknąć piórem , który będzie skopiowany
, który będzie skopiowany
 >, aby go powiększyć. Po wybraniu współczynnika powiększenia możesz naciskać strzałki
>, aby go powiększyć. Po wybraniu współczynnika powiększenia możesz naciskać strzałki  ,
,  ,
,  , lub
, lub  w celu przemieszczenia się na obszar, których chcesz wyświetlić.
w celu przemieszczenia się na obszar, których chcesz wyświetlić. ,
,  lub
lub  w celu zdefiniowania drugiego i kolejnych obszarów.
w celu zdefiniowania drugiego i kolejnych obszarów. <Podgląd>.
<Podgląd>./b_D02114_C.gif)

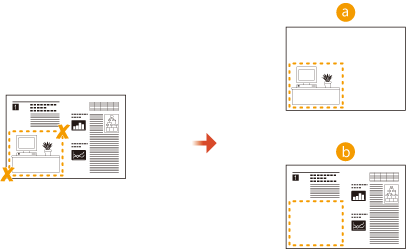
 Obramowanie
Obramowanie Wygaszanie
Wygaszanie
 <Przesunięcie do środka> lub <Nie Przesuw. do Środka>.
<Przesunięcie do środka> lub <Nie Przesuw. do Środka>. (Start).
(Start).

|
|
Wyznaczanie bardziej złożonych obszarów
Istnieje możliwość wyznaczania obszarów o bardziej złożonym kształcie — tak jak pokazano na ilustracji poniżej. Na ekranie z punktu 7 naciśnij przycisk <Wpr. wiele punk.>, a następnie wyznacz obszar, wykorzystując od 4 do 10 punktów. Po wyznaczeniu ostatniego punktu naciśnij przycisk <Ust. wielu pkt.>, aby zatwierdzić obszar. W przypadku korzystania z tej metody można wyznaczyć tylko jeden obszar. Ponadto nie można wyznaczyć prostokątnej oraz wielobocznej powierzchni jednocześnie.
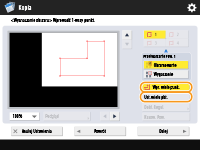
Definiowanie obszaru w sposób bardziej precyzyjny
Z uwagi na fakt, że obszary są wyznaczone na ekranie podglądu, mogą one ulec przesunięciu przy wykonywaniu rzeczywistych kopii. Jeżeli chcesz bardziej precyzyjnie zdefiniować obszary, wprowadź wcześniej zmierzone wymiary. Zgodnie z zamieszczoną poniżej ilustracją zmierz odległość między prawą krawędzią wyznaczanego obszaru a prawą krawędzią oryginału (X1), lewą krawędzią wyznaczanego obszaru a prawą krawędzią oryginału (X2), górną krawędzią wyznaczanego obszaru a górną krawędzią oryginału (Y1) oraz dolną krawędzią wyznaczanego obszaru a górną krawędzią oryginału (Y2), naciśnij przycisk <Wprow. Klaw. Num.> na ekranie z punktu 5, a następnie wprowadź zmierzone wartości X1, X2, Y1 oraz Y2 za pomocą klawiszy numerycznych.
/b_D02116_C.gif)
Łączenie z trybem Powtórz obrazy
Jeśli chcesz jednocześnie używać <Obramowanie> i <Powtórz Obrazy>, ustaw najpierw <Powtórz Obrazy>, a potem ustaw <Obramowanie>.
|
