Hold Screen
If you select [Hold], the Hold screen is displayed. The Hold Job List screen is displayed on the upper part, and the Print Job List screen is displayed on the lower part of the Hold screen.
All hold jobs stored in the Hold Queue are displayed on the Hold Job List screen.
The job that is currently printing and jobs that are waiting to print are displayed on the Print Job List screen.
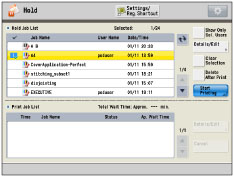
Hold Screen
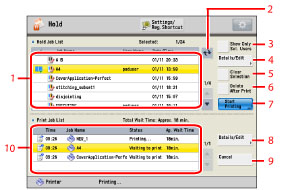
Hold Job List/Print Job List Screen
1. | Hold Job List Jobs stored in the Hold Queue are displayed. |
2. | Update Press to check whether paper required for the job selected from the Hold Job List is loaded into the specified paper source. This button is activated if you select a job without a job ticket. You can check the paper information only for jobs in the Hold Job List. Jobs in the Print Job List cannot be checked with this button. If the specified paper source runs out, (  ) is displayed, if paper in the specified paper source is inappropriate, ( ) is displayed, if paper in the specified paper source is inappropriate, ( ) is displayed, on the right end of the list. ) is displayed, on the right end of the list.In these cases, perform one of the following operations, and then press [Update] to refresh the list. Load appropriate paper. Select another paper source. (See "Specifying a Different Paper Source (Change Paper) .") Load appropriate paper and register the paper information. (See "Ukládání velikosti a typu papíru pro zdroj papíru.") |
3. | Display All Users/Show Only Sel. Users Press to select the jobs to display based on the user name. You can display the jobs under all user names or only those under specified users. |
4. | Details/Edit(Hold Job List) Press to display [Print Sample], [Details], [Preview], [Move/Dup. to Mail Box], [Delete], and [Chg. Paper]. |
5. | Select All (Max 100)/Clear Selection Press to select all of the jobs in the Hold Job List, or to clear all of the selected jobs. |
6. | Delete After Print Press to delete a job automatically after printing is complete. |
7. | Start Printing Press to start printing a selected job. |
8. | Details/Edit(Print Job List) Press to display [Priority Print], [Details], and [Pause Printing]. |
9. | Cancel Press to stop a selected processing job. |
10. | Print Job List The job that is currently printing and jobs that are waiting to print are displayed. |
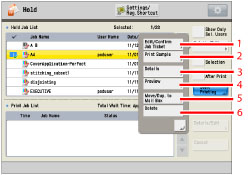 | 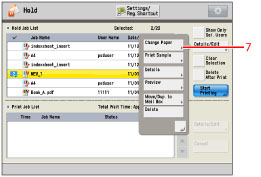 |
Hold Job Details/Edit Screen (with Job Ticket) | Hold Job Details/Edit Screen (without Job Ticket) |
1. | Edit/Confirm Job Ticket Press to edit/confirm the job ticket of a selected job.(See "Job Hold Function.") This button is activated only if the selected job has a job ticket. Jobs submitted from the printer driver do not have a job ticket. |
2. | |
3. | Details Press to dislay the detailed information for a job or to change the name of a job. (See "Checking a Job's Detailed Information.") |
4. | |
5. | Move/Dup. to Mail Box Press to move selected jobs into a mail box, or to make duplicates. (See "Moving/Duplicating a Job into the Mail Box.") |
6. | Delete Press to delete a selected job |
7. | Change Paper Press to change the paper source of a selected job to another paper source. (See "Specifying a Different Paper Source (Change Paper) .") [Change Paper] is only valid when a job without Job Ticket is selected. |
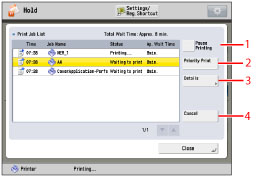
Print Job Details/Edit Screen
1. | Pause Printing Press to temporarily stop all processing print jobs. |
2. | |
3. | Details Press [Pause] to temporarily stop the job. Press [Paper Feed] to forcibly print the print data remaining in the memory. Press [Skip Error] to temporarily disable errors and continue printing. For information on the errors that can be temporarily disabled by pressing [Skip Error] after you select a job, see "Printer (List of Error Messages)." |
4. | Cancel Press to stop a selected processing job. |