Označení oblasti
Tento režim umožňuje určit oblasti, které mají být naskenovány/okopírovány, nebo oblasti, které mají být na skenovaném obrazu vyprázdněny. Lze označit až čtyři oblasti, a to pomocí editovacího pera na obrazovce náhledu nebo pomocí číselných tlačítek na ovládacím panelu. Lze označit až čtyři různé oblasti.
DŮLEŽITÉ |
Chcete-li použít Označení oblasti (Rámování) současně s režimem Opakování obrazu, nastavte nejprve režim Opakování obrazu a pak označte požadovanou oblast. Označit lze pouze jednu oblast. Je-li označená oblast příliš malá, může se stát, že se barevný originál naskenuje v režimu Černá a bílá, přestože je režim barvy nastaven na [Auto (Barvy/ČB)]. |
POZNÁMKA |
Režim Označení oblasti nelze použít pro obrazy, které již byly uloženy ve schránce. Tento režim je k dispozici, pouze skenujete-li obraz poprvé pomocí funkce Schránka. Oblasti označené editovacím perem lze upravit pomocí číselných tlačítek. Označujete-li oblast pomocí editovacího pera, může se stát, že obraz na výstupu nebude přesně odpovídat označené oblasti. Chcete-li označit oblast přesně, zadejte hodnoty pomocí číselných tlačítek. Tento režim je k dispozici pouze pro ukládání souborů do schránky. |
Označení pomocí editovacího pera
Pomocí editovacího pera můžete označit dva různé typy oblastí: pravoúhlá oblast (dva body) a mnohoúhelníková oblast (čtyři body nebo více).
Pravoúhlá oblast
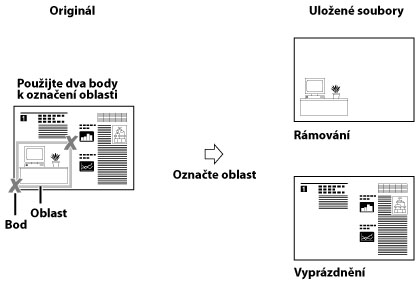
Mnohoúhelníková oblast
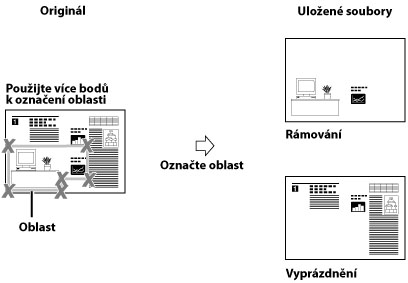
DŮLEŽITÉ |
Polygonální oblasti lze označovat pouze po jedné. Pravoúhlou a polygonální oblast nelze označit současně. Uložíte-li originály do podavače, nelze je skenovat v režimu Označení oblasti. |
1.
Stiskněte  → [Skenovat a Uložit] → [Schránka].
→ [Skenovat a Uložit] → [Schránka].
 → [Skenovat a Uložit] → [Schránka].
→ [Skenovat a Uložit] → [Schránka].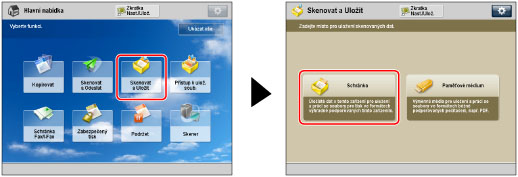
2.
Vyberte požadovanou schránku → stiskněte [Skenovat].
/b_ssave_010_01_b_C.jpg)
3.
Stiskněte [Volby] → [Označení oblasti].
/b_ssave_045_01_e_C.jpg)
4.
Stiskněte [Zadání perem].
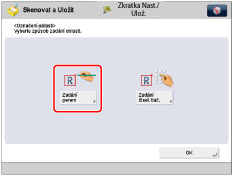
5.
Stiskněte [Spustit skenování].
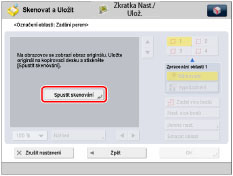
DŮLEŽITÉ |
Ověřte, zda je originál uložen na kopírovací desce. |
6.
Označte oblast pomocí editovacího pera.
DŮLEŽITÉ |
Pravoúhlou a polygonální oblast nelze označit současně. |
POZNÁMKA |
Poslední zadaný bod vymažete stisknutím [Smazat bod]. (Po označení oblasti se [Smazat bod] změní na [Smazat oblast].) Označení oblasti vymažete stisknutím [Smazat oblast]. Chcete-li zvětšit libovolnou oblast originálu, stiskněte rozevírací seznam poměrů zvětšení/zmenšení (zoomu) → vyberte poměr zvětšení → stisknutím [  ], [ ], [ ], [ ], [ ], nebo [ ], nebo [ ] zadejte oblast, kterou chcete zobrazit. ] zadejte oblast, kterou chcete zobrazit. |
Označení pravoúhlé oblasti dvěma body:
Označte editovacím perem dva protilehlé body.
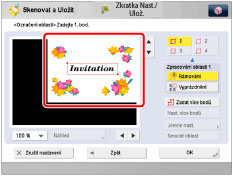
Lze označit až čtyři různé oblasti.
Označení oblasti více body:
Stiskněte [Zadat více bodů] → zadejte oblast editovacím perem.
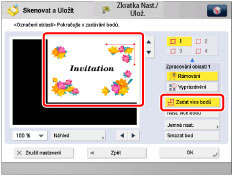
Po označení posledního bodu stiskněte [Nast. více bodů].
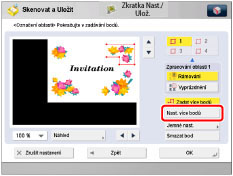
Lze označit až 10 bodů.
DŮLEŽITÉ |
Vyberete-li [Zadat více bodů], , oblasti lze označovat pouze po jedné. Oblast označenou pomocí volby [Zadat více bodů] nelze upravit pomocí  - -  (číselných tlačítek). (číselných tlačítek). |
7.
Vyberte [Rámování] nebo [Vyprázdnění].
Podrobnosti k jednotlivým položkám jsou uvedeny níže.
[Rámování]: | Uloží se pouze obsah označené oblasti a zbytek originálu se neuloží. |
[Vyprázdnění]: | Originál se uloží tak, že dojde k vyprázdnění obsahu označené oblasti. |
Chcete-li použít různá nastavení pro různé oblasti, vyberte oblast stisknutím příslušného tlačítka oblasti → vyberte [Rámování] nebo [Vyprázdnění].
8.
Stiskněte [Náhled] → zkontrolujte označenou oblast → stiskněte [OK].
POZNÁMKA |
Je-li označená oblast pravoúhlá a chcete-li pokračovat označením dalších oblastí, zopakujte kroky 6 až 8. Oblasti, které jste již označili, se zobrazí v nové oblasti. Chcete-li upravit označenou oblast, která byla vymezena pomocí editovacího pera, tiskněte [Jemné nast.] → [Vybrat bod], dokud se na obrazovce nezobrazí požadovaný bod, který chcete upravit → stisknutím [  ], [ ], [ ], [ ], [ ] nebo [ ] nebo [ ] bod posuňte → stiskněte [OK] → [Náhled] a upravenou oblast zkontrolujte. ] bod posuňte → stiskněte [OK] → [Náhled] a upravenou oblast zkontrolujte. |
9.
Stiskněte [OK] → [Zavřít].
10.
Stiskněte  .
.
 .
.Potřebujete-li označit stejnou oblast pro více originálů, odeberte originál z kopírovací desky → uložte všechny originály do podavače → stiskněte  .
.
 .
.Označení pomocí číselných tlačítek
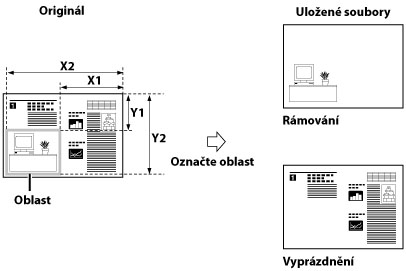
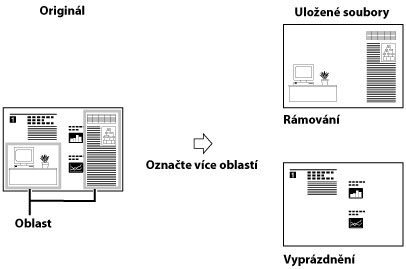
1.
Stiskněte  → [Skenovat a Uložit] → [Schránka].
→ [Skenovat a Uložit] → [Schránka].
 → [Skenovat a Uložit] → [Schránka].
→ [Skenovat a Uložit] → [Schránka].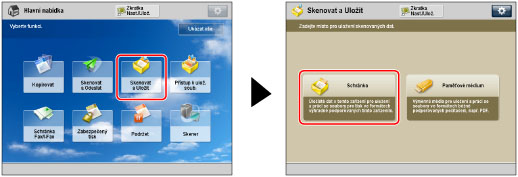
2.
Vyberte požadovanou schránku → stiskněte [Skenovat].
/b_ssave_010_01_b_C.jpg)
3.
Stiskněte [Volby] → [Označení oblasti].
/b_ssave_045_01_e_C.jpg)
4.
Stiskněte [Zadání čísel. tlač.].
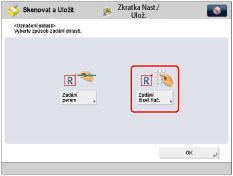
DŮLEŽITÉ |
Před provedením dalšího kroku je třeba ručně změřit velikost a polohu oblasti, kterou chcete na originálu označit. Při měření hodnot X a Y vždy začněte měřit od obrazu směrem k pravému a k hornímu okraji originálu. Tyto míry sdělí stroji požadovanou velikost a polohu zarámované oblasti. |
5.
Stiskněte [X1], [X2], [Y1] a [Y2] → pomocí  -
-  (číselných tlačítek) zadejte příslušné hodnoty.
(číselných tlačítek) zadejte příslušné hodnoty.
 -
-  (číselných tlačítek) zadejte příslušné hodnoty.
(číselných tlačítek) zadejte příslušné hodnoty./b_ssave_045_01_q_C.jpg)
[X1]: | Vzdálenost od pravého okraje oblasti k pravému okraji originálu. |
[X2]: | Vzdálenost od levého okraje oblasti k pravému okraji originálu. |
[Y1]: | Vzdálenost od horního okraje oblasti k hornímu okraji originálu. |
[Y2]: | Vzdálenost od dolního okraje oblasti k hornímu okraji originálu. |
Lze označit až čtyři oblasti.
POZNÁMKA |
Chcete-li změnit zadanou hodnotu, stiskněte [X1], [X2], [Y1] nebo [Y2] → zadejte správnou hodnotu pomocí  – –  (číselných tlačítek). (číselných tlačítek).Označení oblasti můžete ověřit po stisknutí [Zkontrolovat oblast]. |
6.
Kopíruje originál tak, že vyprázdní obsah označené oblasti.
Podrobnosti k jednotlivým položkám jsou uvedeny níže.
[Rámování]: | Uloží se pouze obsah označené oblasti a zbytek originálu se neuloží. |
[Vyprázdnění]: | Originál se uloží tak, že dojde k vyprázdnění obsahu označené oblasti. |
POZNÁMKA |
Chcete-li označit další oblasti, stiskněte tlačítko oblasti → opakujte krok 5. Chcete-li oblast znovu označit, vyberte oblast stisknutím příslušného tlačítka oblasti. Chcete-li označenou oblast vymazat, vyberte oblast stisknutím příslušného tlačítka oblasti → stiskněte [Smazat oblast]. Chcete-li použít různá nastavení pro různé oblasti, vyberte oblast stisknutím příslušného tlačítka oblasti → vyberte [Rámování] nebo [Vyprázdnění]. |
7.
Stiskněte [OK] → [Zavřít].
8.
Stiskněte  .
.
 .
.