Arkindsætning
Med denne status kan du automatisk føje tomme ark, kapitelsider eller faneark til print. Du kan anvende en anden papirtype, end den der anvendes i hoveddokumentet. Ydermere kan du angive, om der skal printes på indsatte ark og fanearkene. Der bliver altid printet på kapitelsider.
Dette er praktisk, når du vil anvende tomme ark til at sortere print.
Arkisætning/Kapitelsider
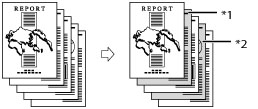
*1 Kapitelside med tryk
*2 Arkindsætning med tryk
Faneark
Dette er praktisk ved sortering af dokumentets brødtekst osv.

* Printet på faneark
Indstil flyttebredden på det billede, der skal printes på fanerne, når du printer på faneark.
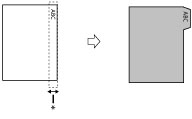
* Område flyttet
VIGTIGT |
Denne status kan benyttes til print af en fil, der er gemt i en mailboks. Sørg for at indstille papirtypen korrekt, specielt når du bruger kraftigt papir eller andre specialpapirtyper. Hvis papirtypen ikke er indstillet korrekt, kan det have en negativ indvirkning på billedkvaliteten. Derudover vil fikseringsenheden blive snavset, eller der kan opstå et papirstop, og der vil måske blive brug for et serviceeftersyn. |
1.
Tryk på  → [Se gemte filer] → [Mailboks].
→ [Se gemte filer] → [Mailboks].
 → [Se gemte filer] → [Mailboks].
→ [Se gemte filer] → [Mailboks]. 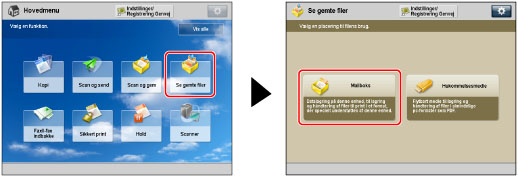
2.
Vælg den ønskede mailboks → vælg den ønskede fil → tryk på [Print].
/b_udoc_017_02_b_C.jpg)
3.
Tryk på [Skift printindstillinger].
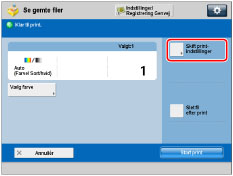
4.
Tryk på [Indsæt ark] → [Tilvalg].
/b_udoc_026_03_d_C.jpg)
5.
Vælg typen af ark, der skal indsættes → tryk på [Tilføj].
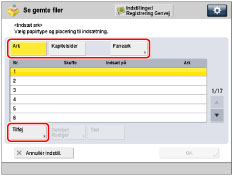
BEMÆRK! |
Du kan ikke vælge [Ark] og [Kapitelsider] på samme tid. |
6.
Angiv de detaljerede indstillinger for arkindsætningerne → tryk på [OK].
/b_udoc_026_03_f_C.jpg)
Vælg siderne, der skal indsættes, med  -
-  (taltaster).
(taltaster).
 -
-  (taltaster).
(taltaster).Hvis du vælger [Ark], så vælg antal af ark, der skal indsættes, og hvilken side (hvilke sider) der skal printes på.
Hvis du valgte [Faneark], skal du angive printflyttebredden (0 mm til 25 mm) med [-] eller [+] → tryk på [OK].
For at vælge papiret til arkindsætningerne skal du trykke på [Skift] for <Vælg papir> → vælg papirkilden → tryk på [OK]. Hvis du har valgt [Skift papir i univ.bakke], skal du vælge papirformat og -type.
Gentag trin 6 for at angive funktioner efter behov.
VIGTIGT |
Hvis du vælger et andet papirformat til foromslaget, bagomslaget eller arkisætninger, ændres papirformaterne for de andre funktioner automatisk til det nye papirformat. Men ændring af papirkilden for en funktion til en kilde med samme papirformat påvirker ikke indstillingerne for de andre funktioner. Hvis du vælger [Faneark], kan du kun anvende A4-papir. Du kan indsætte ark og kapitelsider startende fra side 2. Inden der fremføres papir fra Document Insertion Unit-N, skal du lægge papir i Document Insertion Unit-N og angive papirformatet. For at fremføre papir fra Document Insertion Unit-N skal du vælge [Arkindsætter 1] eller [Arkindsætter 2]. Hvis papiret til det aktuelle job fremføres fra Document Insertion Unit-N, skal du trykke på [Ændr Isat1 ark.] eller [Ændr Isat2 ark.] for at vælge papir til arkindsætningerne. Du kan angive flere papirkilder pr. job, når du fremfører faneark. For at angive antallet af faner skal du lægge fanepapir i Document Insertion Unit-N og vælge [Faneark] og derefter trykke på [Antal faner]. Hvis foromslaget er indstillet til [Print på begge sider] i [Tilføj omslag], og fanearket er indstillet til at indsættes foran første side, leveres først et foromslag og dernæst fanearket. Foromslaget leveres som et tomt ark, og print fremstilles startende med fanearkene. Hvis indstillingen [Efterlad tom] er valgt for arkindsætning, kan du vælge den samme side til fanearket. Herved printes først papiret for arkindsætning og dernæst fanearket. |
BEMÆRK! |
Du kan anvende i alt op til 100 arkindsætninger eller kapitelsider. Hvis du bruger papir, som allerede indeholder tryk (f.eks. firmalogo), til dine arkindsætninger, skal du vælge [Efterlad tom]. Ellers vil maskinen printe på papiret, der allerede indeholder tryk. Den papirskuffe, der allerede er angivet som papirkilden, kan ikke vælges i statussen Automatisk papirvalg. |
7.
Tryk på [Luk] → [OK].
BEMÆRK! |
Du kan bekræfte/ændre indstillingerne for arkindsætningerne, kapitelsiderne og fanearkene ved at trykke på [Detaljer/Redigér], når du har valgt indstillingerne. For at slette en arkindsætning: Vælg den indstilling, der skal slettes → tryk på [Slet]. Sørg for at det antal faner, der vises på touchpanelet, er det samme som antallet af faner på de faneark, der er lagt i papirkilden. |
VIGTIGT |
Er [Hæftning] valgt, kan det samlede antal ark, der kan hæftes inklusive arkindsætninger og kapitelsider findes i "Maksimalt antal ark, du kan hæfte." |
BEMÆRK! |
Du kan ikke vælge flere filer og angive indstillingerne for arkindsætninger for dem samtidigt. Så skal du vælge Jobseparator. (Se "Jobseparator.") Ved print på arkisætninger bliver disse ark talt med i det samlede antal print, der er lavet. Men hvis disse ark er uden tryk, vil maskinen ikke tælle dem som print. Hvis du tilføjer kapitelsider, vil disse ark blive talt med i det samlede antal print. Ønsker du at vælge både [Indsæt ark] og [Tilføj omslag], skal du vælg samme papirformat. Der printes altid på faneark. Hvis du ikke ønsker at printe på fanearket, skal du indsætte tomme papirark i stedet for faneark. Kontrollér om fanerne er i den korrekte position, når du printer på faneark. Hvis du fremfører faneark fra en papirskuffe, POD Deck Lite-C eller Multi-drawer Paper Deck-C, skal du på forhånd registrere papirtypen i papirkilden som faneark. (Se "Registrering af papirformatet og typen af en papirkilde.") For instruktioner om at lægge faneark i bakken, POD Deck Lite-C, Multi-drawer Paper Deck-C eller Document Insertion Unit-N, se "Maintenance." Hvis [Tvungen levering af ubehandlet faneark] i [Funktionsindstillinger] (Indstillinger/Registrering) er indstillet til 'Til', tvinges de ekstra faneark, der ikke var nødvendige til jobbet, ud af maskinen. Eksempel: Hvis antallet af faner er indstillet til 5, og maskinen estimerer, at syv faneark kræves til printjobbet, skal du klargøre to sæt med faneark, der hver indeholder fem faner (i alt 10). Hvis maskinen derfor kun anvender syv faneark, er der tre ark tilbage. Områder med billeder, der er flyttet uden for fanearkene, kan ikke printes på papiret, og kan muligvis medføre at efterfølgende print har sorte striber eller virker snavsede. 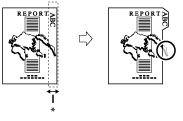 * Område flyttet |