Mailboks
Den grundlæggende betjening af scanning og lagring vises herunder.
/b_ssave_002_03_a_L.jpg)
Valg af mailboksskærmbillede
På denne skærm vises numre, navne og ledig hukommelse for hver mailboks. Et ikon ved siden af mailboksnummeret indikerer ligeledes, om der er angivet en PIN-kode.
Følgende ikoner vises på skærmbilledet Valg af mailboks:
Følgende ikoner vises på skærmbilledet Valg af mailboks:
 er ikonet for en tom mailboks.
er ikonet for en tom mailboks. er ikonet for en mailboks med filer.
er ikonet for en mailboks med filer. er ikonet for en mailboks, hvor der er indstillet en PIN-kode.
er ikonet for en mailboks, hvor der er indstillet en PIN-kode.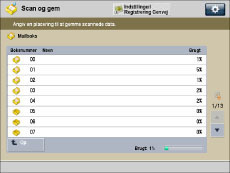
Skærmbilledet Filvalg
Det enkelte ikon angiver den farvestatus, som er benyttet, når filen gemmes, og om den er gemt med printindstillinger.
/b_ssave_002_03_c_C.jpg)
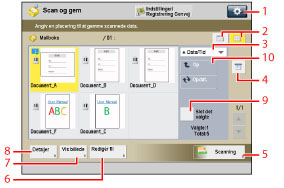
1 |  Du kan angive følgende indstillinger: Registrér til Quick-menu (Se "Quick-menu.") |
2 | Liste/miniature Tryk for at vælge en indstilling for visning af filerne, der er gemt i en mailboks. |
3 | [Navn] Tryk for at sortere filerne i stigende eller faldende rækkefølge efter navn. [Dato/Tid] Tryk for at sortere filerne i stigende eller faldende rækkefølge efter dato/klokkeslæt. |
4 | [Print liste] Tryk for at printe en liste over filerne, der er gemt i en mailboks. |
5 | [Scan] Din original er scannet og gemt i en mailboks. |
6 | [Redigér fil] Tryk for at redigere eller kontrollere en fil i en mailboks. |
7 | [Vis billede] Tryk for at se indholdet i den valgte fil. |
8 | [Detaljer] Tryk for at kontrollere detaljerne i en fil i en mailboks. |
9 | [Vælg alle (maks. 100 filer)] Tryk for at vælge alle filerne i en mailboks. Hvis der er valgt en fil, ændres tastens funktion til [Slet det valgte]. |
10 | [Op] Tryk for at komme tilbage til et højere niveau. |
Skærmbilledet Redigér fil
Benyt dette skærmbillede, når du vil redigere en fil i en mappe.
/b_ssave_002_03_d_C.jpg)
1 | [Flet flere filer] Anvendes til at flette flere filer sammen til én enkelt fil. |
2 | [Indsæt sider] Tryk her for at indsætte en fil før en bestemt side i en anden fil og derved oprette en ny fil. |
3 | [Slet side] Tryk for at slette visse sider fra en fil. |
4 | [Skift filnavn] Tryk for at ændre et filnavn. |
5 | [Flyt/Kopiér] Anvendes til at flytte eller kopiere filer til en anden mailboks. |
6 | [Slet] Tryk for at slette en fil i en mailboks. |
Skærmbilledet Scanning
Brug dette skærmbillede, når du vil scanne en original og gemme den som en fil i den valgte mappe.
/b_ssave_002_03_e_C.jpg)
1 |  Du kan angive følgende indstillinger: Registrér/Redigér favoritindst. Registrér til Quick-menu (Se "Quick-menu.") Skift standardindstillinger |
2 | [1:1] Bruges til at scanne i samme format som originalen. |
3 | [Kopiforh.] Anvendes til at op- eller nedkopiere originalens scanneformat. |
4 | [Scanneformat] Anvendes til at angive formatet for den original du vil scanne. |
5 | [Favoritindst.] Tryk for at hente scanindstillinger eller registrere ofte anvendte indstillinger i Favoritindstillinger. |
6 | [Gendan stand.indst.] Tryk for at annullere alle indstillinger. (Maskinen gendanner standardindstillingerne for Scan og gem.) |
7 | [Tilvalg] Tryk for at angive praktiske scanningsindstillinger såsom scanning af blandede originalformater eller opdeling af originaler i flere sæt. |
8 | [Filnavn] Anvendes til at navngive filen. |
9 | [Tæthed] Tryk for at justere tætheden for scanning. |
10 | [Originaltype] Tryk for at vælge den originaltype (trykt billede, fotoprint, tekst, kort eller farvekopi), du vil scanne. |
11 | [2-sidet original] Tryk, hvis du scanner en 2-sidet original. |
12 | [Vælg farve] Anvendes til at vælge scanningens farve. |
VIGTIGT |
I de tilfælde, der beskrives herunder, kan du ikke gemme filer i en mailboks. (Tallene kan variere, afhængigt af hukommelsens resterende kapacitet). Når der er gemt mere end 1.500 filer i den valgte mailboks. Når der er gemt mere end 1.500 filer i alle mailbokse. Når der i alt er gemt ca. 6.000 sider i alle mailboksene tilsammen. Når der er ikke tilstrækkeligt med ledig hukommelse. |
BEMÆRK! |
For flere informationer om ikoner, der vises i mailboksen, kan du se "Typer af mailboksikoner." Det anbefales, at du sletter uønskede filer eller billeddata fra din mailboks, så der bliver plads til at gemme nye filer. |