Określanie powierzchni
Tryb Określanie powierzchni służy do zaznaczania na oryginale powierzchni, które mają zostać skopiowane/zeskanowane, bądź też które mają zostać pominięte na kopii/skanie.W urządzeniu tym powierzchnie można zaznaczać za pomocą pióra edycji na ekranie podglądu lub za pomocą klawiszy numerycznych dostępnych na panelu sterowania.Przy wykorzystaniu tej funkcji można zaznaczyć maksymalnie cztery powierzchnie.
WAŻNE |
Aby w trybie Powtarzanie obrazu skorzystać z trybu Określanie powierzchni (ustawienie Skanowanie wewnętrznej powierzchni), najpierw należy ustawić tryb Powtarzanie obrazu, a następnie zaznaczyć wymaganą powierzchnię. Można zaznaczyć tylko jedną powierzchnię. Gdy zaznaczona powierzchnia będzie zbyt mała, kolorowy oryginał może zostać zeskanowany w trybie Czarno-białym, nawet jeśli ustawiony jest tryb [Automat. (Kolor/Cz&B)]. |
UWAGA |
Powierzchnie zaznaczone piórem edycji można później zmieniać przy pomocy klawiszy numerycznych. Przy określaniu powierzchni za pomocą pióra edycji, końcowy obraz może niezbyt dokładnie odzwierciedlać zaznaczoną powierzchnię.W celu precyzyjnego zaznaczenia powierzchni, należy wprowadzić wartości klawiszami numerycznymi. |
Korzystanie z pióra edycji
Pióra edycji można używać do wyznaczania dwóch różnych rodzajów powierzchni: powierzchni prostokątnej (dwa punkty) oraz powierzchni wielokątnej (cztery lub więcej punktów).
Za pomocą dwóch punktów, należy zaznaczyć dany obszar.
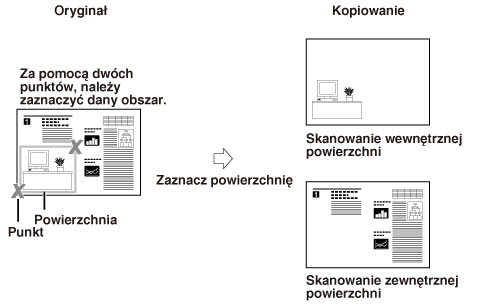
Za pomocą wielu punktów, należy zaznaczyć dany obszar.
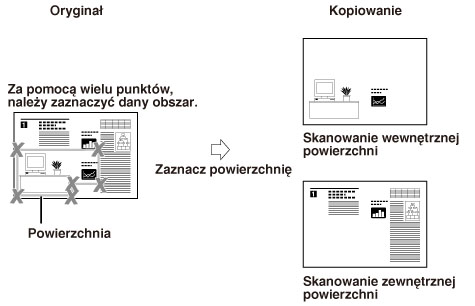
WAŻNE |
W danej chwili istnieje możliwość zaznaczenia tylko jednej wielobocznej powierzchni. Nie można wyznaczyć prostokątnej oraz wielobocznej powierzchni jednocześnie. Nie ma możliwości kopiowania ani skanowania dokumentów z trybem Określanie powierzchni, jeżeli oryginały zostały umieszczone w podajniku dokumentów. |
1.
Naciśnij  → [Kopiowanie].
→ [Kopiowanie].
 → [Kopiowanie].
→ [Kopiowanie].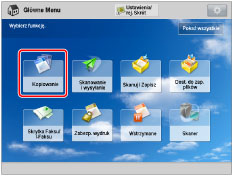
2.
Naciśnij [Opcje] → [Wyznaczanie Obszaru].
/b_copy_063_02_c_C.jpg)
3.
Naciśnij na [Wprowadz. Piórkiem].
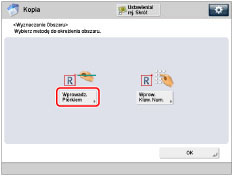
4.
Naciśnij na [Rozpo. skanowanie].
WAŻNE |
Sprawdź, czy oryginał znajduje się na szklanej płycie roboczej. |
5.
Piórem edycji zaznacz stosowną powierzchnię.
WAŻNE |
Nie można wyznaczyć prostokątnej oraz wielobocznej powierzchni jednocześnie. |
UWAGA |
Aby wykasować ostatni wprowadzony punkt, należy nacisnąć na [Kasow. punktu].(Po zaznaczeniu powierzchni przycisk [Kasow. punktu] zmienia się na [Kasow. Pow.].) Aby wykasować zaznaczoną powierzchnię, należy nacisnąć na [Kasow. Pow.]. Aby powiększyć dowolną powierzchnię oryginału, należy nacisnąć rozwijaną listę służącą do wybierania wielkości kopia/oryginał → wybrać stosowną wielkość powiększenia → posługując się przyciskami [  ], [ ], [ ], [ ], [ ] oraz [ ] oraz [ ] wyświetlić żądaną powierzchnię. ] wyświetlić żądaną powierzchnię. |
Aby określić prostokątną powierzchnię za pomocą dwóch punktów:
Piórem edycji zaznacz dwa punkty leżące na końcach przekątnej.
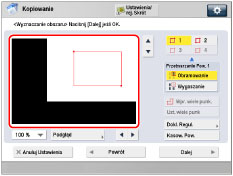
Przy wykorzystaniu tej funkcji można zaznaczyć maksymalnie cztery powierzchnie.
Aby określić powierzchnię za pomocą wielu punktów:
Naciśnij na [Wpr. wiele punk.] → piórem edycji zaznacz powierzchnię.
Po zaznaczeniu ostatniego punktu, należy nacisnąć na [Ust. wielu pkt.].
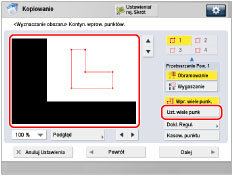
W metodzie tej można wprowadzić maksymalnie 10 punktów.
WAŻNE |
Jeżeli wybierzesz [Wpr. wiele punk.], można zaznaczyć tylko jedną powierzchnię. Powierzchni określonej po wybraniu [Wpr. wiele punk.], nie można modyfikować za pomocą  - -  (klawisze numeryczne). (klawisze numeryczne). |
6.
Wybierz [Obramowanie] lub [Wygaszanie].
Oto szczegółowe informacje dotyczące omawianych pozycji.
[Obramowanie]: | Kopiowany jest jedynie ten fragment obrazu oryginału, który leży wewnątrz zaznaczonej powierzchni, zaś pozostała część oryginału nie jest odtwarzana. |
[Wygaszanie]: | Kopiowany jest jedynie ten fragment obrazu oryginału, który leży na zewnątrz zaznaczonej powierzchni, zaś część oryginału leżąca wewnątrz powierzchni nie jest odtwarzana. |
Jeśli dla różnych powierzchni użytkownik ma zamiar programować różne ustawienia, musi nacisnąć przycisk, pod którym znajduje się stosowna powierzchnia → wybrać [Obramowanie] lub [Wygaszanie].
7.
Nacisnąć na [Podgląd] → sprawdzić oznaczony obszar → nacisnąć na [OK].
UWAGA |
Jeśli wyznaczona powierzchnia jest prostokątna, a użytkownik chce dalej wyznaczać inne powierzchnie, należy powtórzyć kroki od 3 do 5.Powierzchnie już wyznaczone są wyświetlane razem z nową powierzchnią. Aby zmodyfikować obszar, który został zaznaczony za pomocą pióra edycji, należy nacisnąć na [Dokł. Regul.] → [Wybór punktu] aż na ekranie pojawi się punkt, wymagany do modyfikacji → nacisnąć na [  ], [ ], [ ], [ ], [ ] lub [ ] lub [ ], aby przesunąć punkt → nacisnąć na [OK] → [Podgląd], aby sprawdzić zmodyfikowany obszar. ], aby przesunąć punkt → nacisnąć na [OK] → [Podgląd], aby sprawdzić zmodyfikowany obszar. |
8.
Nacisnąć na [Dalej] → wybrać [Przesunięcie do środka] lub [Nie Przesuw. do Środka].
Jeżeli wybrana została jedynie opcja [Wygaszanie], ta czynność nie jest wymagana.Należy pominąć ten punkt i przejść do punktu 8.
UWAGA |
Jeśli wcześniej wybrany został tryb Przesuń na środek, nie pojawi się ekran Ustawienia przesunięcia do środka. Ustawienia trybu Przesunięcie na środek określone wraz z trybem Określanie powierzchni kasowane są natychmiast po anulowaniu ustawień powierzchni. |
9.
Naciśnij [OK] → [Zamknij].
Jeżeli tę samą powierzchnię chcesz zaznaczyć dla wielu oryginałów, zdejmij oryginał ze szklanej płyty roboczej → włóż wszystkie oryginały do podajnika → naciśnij przycisk  .
.
 .
.Korzystanie z klawiszy numerycznych
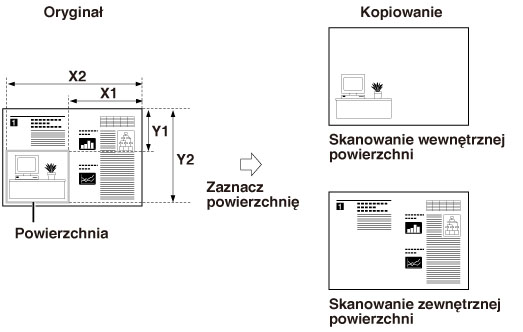
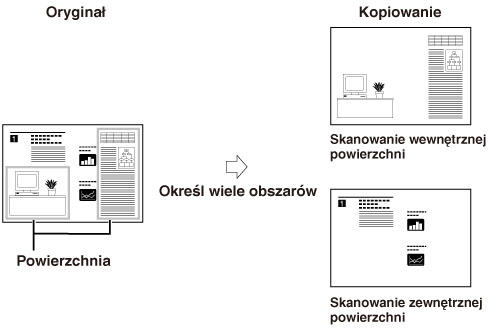
UWAGA |
Szczegółowe informacje na temat wprowadzania wartości w calach, patrz "Podstawowa obsługa urządzenia." |
1.
Naciśnij  → [Kopiowanie].
→ [Kopiowanie].
 → [Kopiowanie].
→ [Kopiowanie].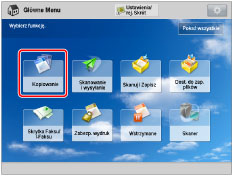
2.
Naciśnij [Opcje] → [Wyznaczanie Obszaru].
/b_copy_063_02_c_C.jpg)
3.
Naciśnij na [Wprow. Klaw. Num.].
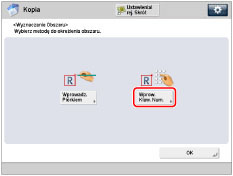
WAŻNE |
Przed wykonaniem kolejnej operacji trzeba samemu zmierzyć wymiary oraz położenie powierzchni, która ma być zaznaczona na oryginale. Przy mierzeniu wartości X i Y zawsze należy rozpoczynać pomiar od krawędzi obrazu do prawej krawędzi oryginału, przechodząc do pomiaru odległości od górnej krawędzi oryginału.Te wymiary pozwolą urządzeniu zidentyfikować kadrowany obszar oraz jego położenie. |
4.
Nacisnąć na [X1], [X2], [Y1] oraz [Y2] → i użyć  -
-  (klawisze numeryczne).
(klawisze numeryczne).
 -
-  (klawisze numeryczne).
(klawisze numeryczne)./b_copy_063_02_i_C.jpg)
[X1]: | Odległość od prawej krawędzi powierzchni do prawej krawędzi oryginału. |
[X2]: | Odległość od lewej krawędzi powierzchni do prawej krawędzi oryginału. |
[Y1]: | Odległość od górnej krawędzi powierzchni do górnej krawędzi oryginału. |
[Y2]: | Odległość od dolnej krawędzi powierzchni do górnej krawędzi oryginału. |
Istnieje możliwość zaznaczenia maksymalnie czterech powierzchni.
UWAGA |
Aby zmienić wprowadzoną wartość, należy nacisnąć na [X1], [X2], [Y1] lub [Y2] → wprowadzić prawidłową wartość za pomocą  - -  (klawisze numeryczne). (klawisze numeryczne).Aby sprawdzić zaznaczoną powierzchnię, należy nacisnąć na [Sprawdzenie powierzchni]. |
5.
Wybierz [Obramowanie] lub [Wygaszanie].
Oto szczegółowe informacje dotyczące omawianych pozycji.
[Obramowanie]: | Kopiowany jest jedynie ten fragment obrazu oryginału, który leży wewnątrz zaznaczonej powierzchni, zaś pozostała część oryginału nie jest odtwarzana. |
[Wygaszanie]: | Kopiowany jest jedynie ten fragment obrazu oryginału, który leży na zewnątrz zaznaczonej powierzchni, zaś część oryginału leżąca wewnątrz powierzchni nie jest odtwarzana. |
UWAGA |
Aby zaznaczać inne powierzchnie, należy nacisnąć przycisk odpowiedniej powierzchni → powtórzyć czynności z punktu 3. Aby ponownie zaznaczyć powierzchnię, należy wybrać powierzchnię naciskając odpowiadający jej przycisk. Aby wykasować zaznaczoną powierzchnię, należy wybrać powierzchnię naciskając odpowiadający jej przycisk → nacisnąć na [Kasow. Pow.]. Jeśli dla różnych powierzchni użytkownik ma zamiar programować różne ustawienia, musi nacisnąć przycisk, pod którym znajduje się stosowna powierzchnia → wybrać [Obramowanie] lub [Wygaszanie]. |
6.
Nacisnąć na [Dalej] → wybrać [Przesunięcie do środka] lub [Nie Przesuw. do Środka].
Jeżeli wybrana została jedynie opcja [Wygaszanie], ta czynność nie jest wymagana.Należy pominąć ten punkt i przejść do punktu 7.
UWAGA |
Jeśli wcześniej wybrany został tryb Przesuń na środek, nie pojawi się ekran Ustawienia przesunięcia do środka. Ustawienia opcji Przesunięcie na środek ustawione wraz z trybem Określanie powierzchni kasowane są natychmiast po anulowaniu ustawień powierzchni. |
7.
Naciśnij [OK] → [Zamknij].