Skriv ut på flik
Om du laddar flikpapper i papperskällan, POD Deck Lite-C eller Multi-drawer Paper Deck-C, kan du kopiera på flikarna med läget Skriv ut på flik.
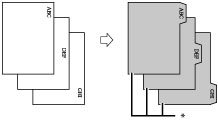
* Flikpapper
Du måste ange hur mycket bilden på originalet ska skiftas så att bilden kopieras på flikarna.
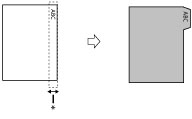
* Yta som ska förflyttas
VIKTIGT! |
Endast original med A4-format kan användas tillsammans med läget Skriv ut på flik. |
Obs! |
För anvisningar om hur du fyller på flikpapper i papperslådan eller POD Deck Lite-C, eller Multi-drawer Paper Deck-C, se "Maintenance." Om du matar flikpapper från en papperslåda, POD Deck Lite-C eller Multi-drawer Paper Deck-C, måste du registrera papperstypen i papperskällan som flikpapper i förväg. (Se "Registrera pappersformat och -typ för en papperskälla.") Om [Tvingad utmatning av obearbetat flikpapper] i [Funktionsinställningar] (Inställningar/Registrering) har satts till "På", matas det automatiskt ut extra flikpappersark efter att varje sats har matats ut. Exempel: Om antalet flikar har angetts till fem och sju flikpappersark används till varje sats, matas det ut tre extra flikpappersark. (Se "Tvinga utmatning av flikpapper.") Delar av bilder som förskjutas utanför flikpapperet kan inte kopieras ut och kan medföra att efterföljande kopior får svarta fält och ser smutsiga ut. Exempel: Delar av bilden kan förskjutas utanför flikpapperet. 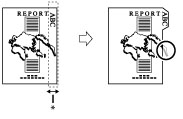 * Förflyttad yta |
1.
Tryck på  → [Kopiera].
→ [Kopiera].
 → [Kopiera].
→ [Kopiera].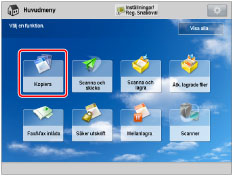
2.
Tryck på [Skriv ut på flik] → [Alternativ].
/b_copy_063_03_e_C.jpg)
3.
Tryck på [Ändra] → välj den papperskälla som innehåller flikpapper.
4.
Ställ in kopieringsskiftningsbredden (0 mm till 25 mm) genom att trycka på [-] eller [+] → tryck på [OK].
/b_copy_063_03_f_C.jpg)
5.
Tryck på [Stäng].
Obs! |
Kontrollera att antalet flikar på flikpapperet som visas på pekskärmen är detsamma som antalet flikar på det flikpapper som är påfyllt i papperskällan. Du kan ändra antalet flikar i [Pappersinställningar]. (Se "Registrera pappersformat och -typ för en papperskälla.") |