Brevlåda
Arbetsgången för grundläggande scannings- och lagringsåtgärder är följande.
/b_ssave_002_03_a_L.jpg)
Skärm för inlådeval
På den här skärmen visas nummer, namn och tillgängligt minne för varje brevlåda. Dessutom visas en ikon som indikerar brevlådans status och om den är försedd med en PIN-kod bredvid brevlådenumret.
Följande ikoner visas i skärmen för val av brevlåda:
Följande ikoner visas i skärmen för val av brevlåda:
 är ikonen för en tom brevlåda.
är ikonen för en tom brevlåda. är ikonen för en brevlåda med filer.
är ikonen för en brevlåda med filer. är ikonen för en brevlåda som kopplats till en PIN-kod.
är ikonen för en brevlåda som kopplats till en PIN-kod.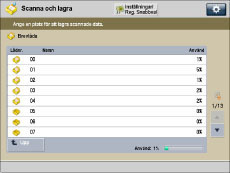
Skärmen Filval
Varje ikon indikerar det färgläge som används när filen lagras och om den har lagrats med utskriftsinställningar.
/b_ssave_002_03_c_C.jpg)
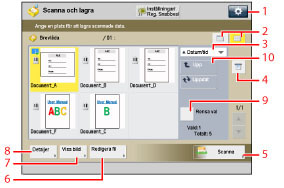
1 |  Du kan ange följande inställningar: Registrera på snabbmeny (Se "Snabbmeny.") |
2 | Lista/miniatyr Tryck här för att välja inställningar för filer som har lagrats i en brevlåda. |
3 | [Namn] Tryck här för att sortera filerna i stigande eller fallande ordning efter namn. [Datum/tid] Tryck här för att sortera filerna i stigande eller fallande ordning efter datum/klockslag. |
4 | [Skriv ut lista] Tryck här för att skriva ut en lista med filer som har lagrats i en brevlåda. |
5 | [Scanna] Originalet scannas och lagras i en brevlåda. |
6 | [Redigera fil] Tryck här för att kontrollera en fil i en brevlåda. |
7 | [Visa bild] Tryck här för att granska innehållet i den valda filen. |
8 | [Detaljer] Tryck här för att kontrollera detaljer för en fil som har lagrats i en brevlåda. |
9 | [Välj alla (max. 100 filer)] Tryck här för att välja alla filer i en brevlåda. Om en fil har valts ändras tangenten till [Rensa val]. |
10 | [Upp] Tryck här för att återgå till den övre nivån. |
Skärmen Redigera fil
Visa den här skärmen när du vill redigera en fil i en mapp.
/b_ssave_002_03_d_C.jpg)
1 | [Sammanfog flera filer] Tryck här för att kombinera flera filer till en ny fil. |
2 | [Infoga sidor] Tryck här för att infoga en fil före en viss sida i en annan fil så att det bildas en ny fil. |
3 | [Radera sida] Tryck här för att ta bort vissa sidor från en fil. |
4 | [Ändra filnamn] Tryck här för att ändra ett filnamn. |
5 | [Flytta/duplicera] Tryck här för att flytta eller duplicera filer till en annan brevlåda. |
6 | [Radera] Tryck här för att ta bort en fil som är lagrad i en brevlåda. |
Skärmen Scanna
Gå till skärmen när du vill scanna ett original och lagra det som en fil i den valda mappen.
/b_ssave_002_03_e_C.jpg)
1 |  Du kan ange följande inställningar: Registrera/redigera favoritinställn. Registrera på snabbmeny (Se "Snabbmeny.") Ändra standardinställningar |
2 | [1:1] Tryck här för att scanna med samma format som originalet. |
3 | [Repro förh.] Tryck här för att förminska eller förstora originalets scanningsformat. |
4 | [Scanningsformat] Tryck här för att ange formatet på det original som ska scannas. |
5 | [Favoritinst.] Tryck här för att återkalla scanningsinställningar eller registrera ofta använda inställningar i Favoritinställningar. |
6 | [Återställ std.inställn.] Tryck här för att avbryta alla inställningar. (Maskinen återställer standardinställningarna för Scanna och lagra.) |
7 | [Alternativ] Tryck här för att ange användbara scanningsinställningar, såsom scanning av original med olika format tillsammans eller uppdelning av original i flera satser. |
8 | [Filnamn] Tryck här för att namnge filen. |
9 | [Täthet] Tryck här om du vill justera tätheten för scanning. |
10 | [Originaltyp] Tryck här för att välja den originaltyp du vill scanna (tryckt bild, fotoutskrift, text, karta eller färgkopia). |
11 | [2-sidigt original] Tryck här för att scanna ett dubbelsidigt original. |
12 | [Välj färg] Tryck här för att välja färg för scanning. |
VIKTIGT! |
Du kan inte lagra filer i en brevlåda i de fall som beskrivs nedan. (Dessa värden kan variera beroende på den lediga kapaciteten i minnet). När fler än 1 500 filer är lagrade i den valda brevlådan. När fler än 1 500 filer är lagrade i alla brevlådor. När sammanlagt cirka 6 000 sidor av filer är lagrade i alla brevlådor. När det inte finns tillräckligt med minne. |
Obs! |
För mer information om ikoner som visas i brevlådan, se "Typer av brevlådeikoner." Du rekommenderas att ta bort oönskade filer och bilddata från brevlådan för att frigöra utrymme för lagring av nya filer. |