Registering a User Signature Certificate
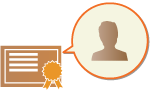 | The key and certificate (user certificate) required when adding a user signature can be registered via the Remote UI. Designate an administrator to register these items. Once they are registered, users who log in with personal authentication can add a digital signature to scanned documents that are sent in a particular file format. Adding a Digital Signature |
 |
A system option is required in order to use this function. System Options You may not be able to register some types of keys and certificates. System Specifications |
1
Start the Remote UI. Starting the Remote UI
2
Click [Settings/Registration] on the portal page. Remote UI Screen
3
Click [Device Management]  [User Key and Certificate Settings].
[User Key and Certificate Settings].
 [User Key and Certificate Settings].
[User Key and Certificate Settings].4
Click [Install...].
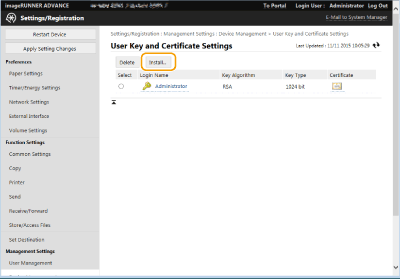
5
Register the certificate.
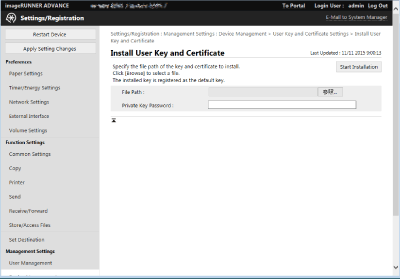
1 | Click [Browse...], and specify the file (user certificate) to install. You may not be able to specify the file name if it is too long. |
2 | Enter the password of the private key. In [Private Key Password], enter the password registered to the key. |
3 | Click [Start Installation]. |
 |
Managing the keys and certificates for user signatureYou can check the detailed settings or delete keys and certificates on the screen displayed in step 4. If you log in with Administrator privileges, the keys and certificates for all user signatures are displayed. For users who do not log in with Administrator privileges, only the key and certificate of the logged in user are displayed. Click a login name to display detailed information about the certificate. To delete keys and certificates, select the ones that you want to delete, and click [Delete]  [OK]. [OK].For information on the certificate authority that issues the User Certificate for each user compatible with the machine for adding a user certificate, see the notice included with the optional product. |