
Printing Files in the Advanced Box
Save files in the Advanced Box so that you can easily print them from the machine whenever you need. For example, holding documents, such as maps and brochures issued at irregular intervals, in the Shared Space saves you the trouble of opening an application on a computer.
 |
We recommend that you delete unwanted files or image data from the Advanced Box to make space for storing new documents. |
1
Press <Access Stored Files>. <Home> Screen
2
Press <Advanced Box>.
3
Press <Shared Space> or <Personal Space>.
For information on the items on the screen and instructions on how to use them, see Working with Files and Folders in the Advanced Box.
4
Select a file and press <Print>.
If you select PDF or XPS files, proceed to step 6.

You can select and print up to 6 files in the same folder at a time.
5
Select the paper source and press <OK>.
6
Enter the number of prints using the numeric keys.
If you select multiple files in step 4, press <Change No. of Copies> and enter the number of prints.
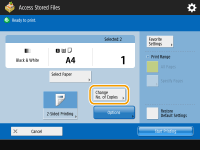
7
Specify the print settings as necessary.
For print settings, see Setting Screen and Operations for Printing Saved Files.

To print a PDF file with a password, press <Options>  <Password to Open Doc.>
<Password to Open Doc.>  <Encryption Password> or <Policy Password>, enter the password, and press <OK>. To print PDF files that forbid printing, or print PDF files that only allow low-resolution printing in high resolution, enter the specified password.
<Encryption Password> or <Policy Password>, enter the password, and press <OK>. To print PDF files that forbid printing, or print PDF files that only allow low-resolution printing in high resolution, enter the specified password.
 <Password to Open Doc.>
<Password to Open Doc.>  <Encryption Password> or <Policy Password>, enter the password, and press <OK>. To print PDF files that forbid printing, or print PDF files that only allow low-resolution printing in high resolution, enter the specified password.
<Encryption Password> or <Policy Password>, enter the password, and press <OK>. To print PDF files that forbid printing, or print PDF files that only allow low-resolution printing in high resolution, enter the specified password.If you press <Start Printing> without entering a password, a password entry screen is displayed if the file has an encryption password.
8
Press <Start Printing>.
Printing starts.
To cancel printing, press <Cancel>  <Yes>.
<Yes>.
 <Yes>.
<Yes>.
You can also display the file preview image and print from this screen. Working with Files and Folders in the Advanced Box