859K-02A
ホーム画面に表示される各項目を説明します。
平面操作部 「コピー」や「スキャンして送信」など、基本的なファンクションの画面を開きます。
ボタンを長押しすることで、それぞれに関連する設定が表示されます。
よく使うファンクションボタンのショートカットを配置することができます。
よく使う機能のショートカットを作成する
<ホーム>画面のカスタマイズや管理を行います。背景を長押しすることでもメニューを表示できます。
<ホーム>画面のカスタマイズでは、背景やボタンサイズを変更できます。管理設定では、タイムラインの表示のON/OFFなどを設定できます。
<ホーム>画面をカスタマイズする <ホーム>画面の背景を長押しすることで、<メニュー>を表示することもできます。
<ログイン>/<ログアウト>操作を行うときに押します。
ログインする <ホーム>画面を表示させるときに押します。
一部のファンクションの「設定の履歴」と「お知らせ」を表示します。詳しくは、
タイムラインの表示仕様 を参照してください。
印刷状況、ファクス送受信状況、使用履歴などを確認できます。また、用紙やトナーの残量確認、エラー発生状況なども確認できます。
タッチパネルディスプレーを使う 本機の使用状況や状態に応じて、左から順に次の3種類のボタンが表示されます。なお、表示されるボタンは、お使いの機種やオプションによって異なります。
USBメモリーの取り外しボタン
:メモリーメディア取り外し確認画面
復帰/交換/補給の手順へのボタン
:紙づまり復帰手順画面
:針づまり復帰手順画面または針交換手順画面
:トナー交換手順画面
:回収トナー容器交換手順画面
:針くず/パンチ屑/トリム切りくずのいずれかの処理手順画面
:交換部品の交換手順画面
<表示言語/キーボードの切替>のボタン
:表示言語/キーボードの切替画面
本製品の状態や、実行中の処理、エラーなどがメッセージとアイコンで表示されます。
メッセージごとの対処方法 立面操作部 「コピー」や「スキャンして送信」など、基本的なファンクションの画面を開きます。
ボタンを長押しすることで、それぞれに関連する設定が表示されます。
よく使うファンクションボタンのショートカットを配置することができます。
よく使う機能のショートカットを作成する <ホーム>画面では、
<タイムライン>が表示されているとショートカットは表示されません。
<ホーム>画面のカスタマイズや管理を行います。背景を長押しすることでもメニューを表示できます。
<ホーム>画面のカスタマイズでは、背景やボタンサイズを変更できます。管理設定では、タイムラインの表示のON/OFFなどを設定できます。
<ホーム>画面をカスタマイズする <ホーム>画面の背景を長押しすることで、<メニュー>を表示することもできます。
<ログイン>/<ログアウト>操作を行うときに押します。
ログインする 本機の使用状況や状態に応じて、左から順に次の3種類のボタンが表示されます。なお、表示されるボタンは、お使いの機種やオプションによって異なります。
USBメモリーの取り外しボタン
:メモリーメディア取り外し確認画面
復帰/交換/補給の手順へのボタン
:紙づまり復帰手順画面
:針づまり復帰手順画面または針交換手順画面
:トナー交換手順画面
:回収トナー容器交換手順画面
:針くず/パンチ屑/トリム切りくずのいずれかの処理手順画面
:交換部品の交換手順画面
<表示言語/キーボードの切替>のボタン
:表示言語/キーボードの切替画面
本製品の状態や、実行中の処理、エラーなどがメッセージとアイコンで表示されます。
メッセージごとの対処方法 一部のファンクションの「設定の履歴」と「お知らせ」を表示します。詳しくは、
タイムラインの表示仕様 を参照してください。
imagePRESS C170 / C165
ユーザーズガイド (製品マニュアル)
USRMA-4467-04 2022-02 Copyright CANON INC. 2022 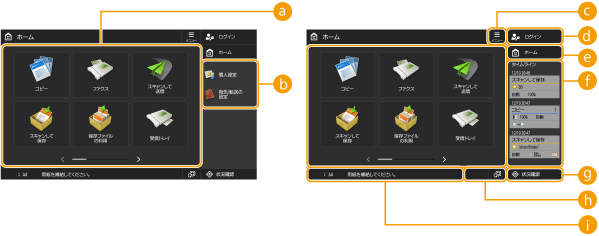
 ファンクションボタン
ファンクションボタン
 ショートカット
ショートカット <メニュー>
<メニュー>
 <ログイン>/<ログアウト>
<ログイン>/<ログアウト> <ホーム>
<ホーム> <タイムライン>
<タイムライン> <状況確認>
<状況確認> ボタン表示部
ボタン表示部 :メモリーメディア取り外し確認画面
:メモリーメディア取り外し確認画面 :紙づまり復帰手順画面
:紙づまり復帰手順画面 :針づまり復帰手順画面または針交換手順画面
:針づまり復帰手順画面または針交換手順画面 :トナー交換手順画面
:トナー交換手順画面 :回収トナー容器交換手順画面
:回収トナー容器交換手順画面 :針くず/パンチ屑/トリム切りくずのいずれかの処理手順画面
:針くず/パンチ屑/トリム切りくずのいずれかの処理手順画面 :交換部品の交換手順画面
:交換部品の交換手順画面 :表示言語/キーボードの切替画面
:表示言語/キーボードの切替画面 ステータス表示部
ステータス表示部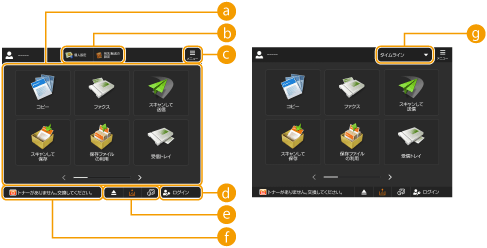
 ファンクションボタン
ファンクションボタン
 ショートカット
ショートカット
 <タイムライン>が表示されているとショートカットは表示されません。
<タイムライン>が表示されているとショートカットは表示されません。 <メニュー>
<メニュー>
 <ログイン>/<ログアウト>
<ログイン>/<ログアウト> ボタン表示部
ボタン表示部 :メモリーメディア取り外し確認画面
:メモリーメディア取り外し確認画面 :紙づまり復帰手順画面
:紙づまり復帰手順画面 :針づまり復帰手順画面または針交換手順画面
:針づまり復帰手順画面または針交換手順画面 :トナー交換手順画面
:トナー交換手順画面 :回収トナー容器交換手順画面
:回収トナー容器交換手順画面 :針くず/パンチ屑/トリム切りくずのいずれかの処理手順画面
:針くず/パンチ屑/トリム切りくずのいずれかの処理手順画面 :交換部品の交換手順画面
:交換部品の交換手順画面 :表示言語/キーボードの切替画面
:表示言語/キーボードの切替画面 ステータス表示部
ステータス表示部 <タイムライン>
<タイムライン>