| ユーザーズガイド (製品マニュアル) | |
|---|---|
| ユーザーズガイド (製品マニュアル) | |
|---|---|
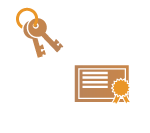 | TLS暗号化通信で使用する鍵と証明書(サーバー証明書)を、本機で自己生成することができます。すぐにTLS暗号化通信を開始したいときは、あらかじめ本機に登録されている鍵と証明書を使うと便利ですが、管理者は必要に応じて鍵と証明書を生成してください。なお、鍵と証明書を生成しただけではTLS暗号化通信で使用できません。TLS用の鍵と証明書を設定する |
 |
認証局の署名が付いたサーバー証明書を使いたいときは、証明書の代わりにCSRを鍵といっしょに生成することができます。鍵とCSRを生成する |
 (設定/登録)を押す
(設定/登録)を押す <デバイス管理>
<デバイス管理>  <証明書設定>
<証明書設定>  <鍵生成>
<鍵生成>  <ネットワーク通信用の鍵生成>を押す
<ネットワーク通信用の鍵生成>を押す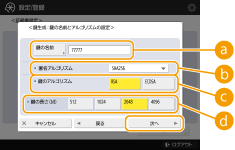
 <鍵の名前>
<鍵の名前> <署名アルゴリズム>
<署名アルゴリズム> で<RSA>を選んだあと、
で<RSA>を選んだあと、 の<鍵の長さ(bit)>で<1024>以上を選ぶとSHA384とSHA512のハッシュ関数が選べるようになります。
の<鍵の長さ(bit)>で<1024>以上を選ぶとSHA384とSHA512のハッシュ関数が選べるようになります。 <鍵のアルゴリズム>
<鍵のアルゴリズム> の設定項目として表示されます。
の設定項目として表示されます。 <鍵の長さ(bit)>/<鍵の種類>
<鍵の長さ(bit)>/<鍵の種類> で<RSA>を選んだ場合は鍵の長さを、<ECDSA>を選んだ場合は鍵の種類を選びます。いずれの場合も数値が大きいほど安全性が高まりますが、通信時の処理が遅くなります。
で<RSA>を選んだ場合は鍵の長さを、<ECDSA>を選んだ場合は鍵の種類を選びます。いずれの場合も数値が大きいほど安全性が高まりますが、通信時の処理が遅くなります。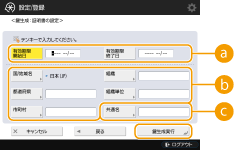
 <有効期限開始日>/<有効期限終了日>
<有効期限開始日>/<有効期限終了日> <国/地域名>/<都道府県>/<市町村>/<組織>/<組織単位>
<国/地域名>/<都道府県>/<市町村>/<組織>/<組織単位> <共通名>
<共通名> |
鍵と証明書を管理する鍵と証明書の詳細確認や削除は、  (設定/登録) (設定/登録) <管理設定> <管理設定>  <デバイス管理> <デバイス管理>  <証明書設定> <証明書設定>  <鍵と証明書リスト>を押して表示される画面から行うことができます。鍵と証明書の一覧が表示されないときは、さらに<本機の鍵と証明書リスト>を押してください。 <鍵と証明書リスト>を押して表示される画面から行うことができます。鍵と証明書の一覧が表示されないときは、さらに<本機の鍵と証明書リスト>を押してください。鍵と証明書を選んで<証明書詳細情報>を押すと、証明書の詳細情報が表示されます。また、この画面で<証明書検証>を押すと、証明書が有効かどうかを検証することができます。 鍵と証明書を削除するには、鍵と証明書を選んで<削除>  <はい>を押します。 <はい>を押します。 |
