Printing Job Hold Documents
1
Press <Hold>. <Home> Screen
2
Select documents.
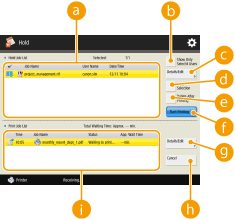
 <Hold Job List>
<Hold Job List>The selection status of documents, icons indicating document types, as well as the document names and dates/times at which they were saved are displayed.
When a document is selected,  which indicates "selected" is displayed. When multiple documents are selected, the numbers in the center of
which indicates "selected" is displayed. When multiple documents are selected, the numbers in the center of  are displayed as 1, 2, 3 ... in the order selected. When you press a selected document, the selection is canceled.
are displayed as 1, 2, 3 ... in the order selected. When you press a selected document, the selection is canceled.
 <Show Only Select'd Users>/<Display All Users>
<Show Only Select'd Users>/<Display All Users>Displays the documents of the selected user or all users.
 <Details/Edit>
<Details/Edit>You can edit/check the job ticket of the selected document, check the printing contents, change the finishing setting, etc.

The job ticket is JDF (Job Definition Format) attribute information included in a document through the entire printing process. Some apply to the entire document and others apply to each page range divided by page. As for editing/checking the job ticket, you can confirm the steps one by one.
You can operate <Edit/Confirm Job Ticket>, only if you select a job with a job ticket. If you select a job that is submitted from the printer driver, you cannot edit the job ticket.
A document that is being held can be used in a Mail Box. Select a document from <Hold Job List>  press <Details/Edit>
press <Details/Edit>  <Move/Duplicate to Mail Box>. Select a Mail Box
<Move/Duplicate to Mail Box>. Select a Mail Box  press <Duplicate> or <Move>.
press <Duplicate> or <Move>.
 press <Details/Edit>
press <Details/Edit>  <Move/Duplicate to Mail Box>. Select a Mail Box
<Move/Duplicate to Mail Box>. Select a Mail Box  press <Duplicate> or <Move>.
press <Duplicate> or <Move>. <Select All (Max 100)>/<Clear Selection>
<Select All (Max 100)>/<Clear Selection>If a document is not selected in  , <Select All (Max 100)> is displayed, which enables you to select all the documents in <Hold Job List>. When documents are selected, <Clear Selection> is displayed, and you can cancel the selection.
, <Select All (Max 100)> is displayed, which enables you to select all the documents in <Hold Job List>. When documents are selected, <Clear Selection> is displayed, and you can cancel the selection.
 , <Select All (Max 100)> is displayed, which enables you to select all the documents in <Hold Job List>. When documents are selected, <Clear Selection> is displayed, and you can cancel the selection.
, <Select All (Max 100)> is displayed, which enables you to select all the documents in <Hold Job List>. When documents are selected, <Clear Selection> is displayed, and you can cancel the selection. <Delete After Printing>
<Delete After Printing>Deletes printed documents from <Hold Job List> automatically after printing. If you always use <Delete After Printing>, you can change the default settings to eliminate the need to set it each time. <Default Settings for Job Deletion After Printing>
 <Start Printing>
<Start Printing>Executes printing.
 <Details/Edit>
<Details/Edit>You can choose for a selected document to be printed preferentially or see the details.
 <Cancel>
<Cancel>Cancels printing.
 <Print Job List>
<Print Job List>Icons indicating the printing status of documents, the current status, and waiting time are displayed.
3
Set in accordance with the purpose.
 Checking the printed material in the test print (Print Sample)
Checking the printed material in the test print (Print Sample)
1 | Press <Details/Edit>  <Print Sample>. <Print Sample>. |
2 | Set the number of copies and partition. Depending on the document, the partition cannot be set. |
3 | Press <Start Printing>. Printing starts. |
4 | Press <Close>. |
 Checking the contents of the document (Display Image)
Checking the contents of the document (Display Image)
1 | Press <Details/Edit>  <Preview>. <Preview>. |
 Deleting a job
Deleting a job
1 | Press <Details/Edit>  <Delete>. <Delete>. |
4
Press <Start Printing>.
Printing is started and the Print Job List screen is displayed.
If <Delete After Printing> is not selected, the document remains in the list even after it is printed.
A maximum of 100 files can be selected and printed at the same time, including files in User Inboxes and the Hold Queue.