
Printing Files in the Mail Box
Follow the procedures below to print files in the Mail Box. As files remain saved with the print settings, you can always print with the same result. By setting the period of time for saving in the Mail Box to an indefinite period of time (Specifying the Mail Box Settings), and saving documents you use in a daily routine such as a fax cover sheet with the print settings, you can save the trouble of printing from a computer.
1
Press <Access Stored Files>. <Home> Screen
2
Press <Mail Box>.
3
Select the desired box.
For information on the items on the screen and instructions on how to use them, see Editing Files in the Mail Box.
4
Select a file and press <Print>.

You can select and print up to 100 files in one mail box at a time. However, if there are reserved jobs in the mail box, the number of files you can select and print varies, depending on the number of files reserved.
5
Enter the number of prints using the numeric keys.
If you select multiple files in step 4, press <Change No. of Copies> and enter the number of prints.
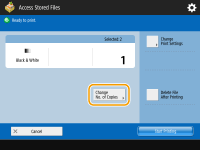
6
Specify the print settings as necessary.
For print settings, see Setting Screen and Operations for Printing Saved Files.

On the File Selection screen, files for which an icon with  are displayed have been saved together with the print settings specified when they were saved. To print with these settings, do not press <Change Print Settings>. The specified settings may become disabled.
are displayed have been saved together with the print settings specified when they were saved. To print with these settings, do not press <Change Print Settings>. The specified settings may become disabled.
 are displayed have been saved together with the print settings specified when they were saved. To print with these settings, do not press <Change Print Settings>. The specified settings may become disabled.
are displayed have been saved together with the print settings specified when they were saved. To print with these settings, do not press <Change Print Settings>. The specified settings may become disabled.7
Press <Start Printing>.
Printing starts.
To cancel printing, press <Cancel>.
 |
Depending on the file saved from a computer, printing may not be available as the machine does not support the settings of the file. You can also display the file preview image and print from this screen. Editing Files in the Mail Box The maximum number print jobs that can be reserved is 100. |