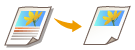
| Guida per l'utente (Manuale del prodotto) | |
|---|---|
| Guida per l'utente (Manuale del prodotto) | |
|---|---|
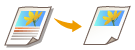 | È possibile estrarre una singola parte di un originale per la copia, ad esempio ritagliare foto o articoli da un giornale. Poiché è possibile specificare l'area da copiare verificandola nella schermata di anteprima, non è necessario tagliare l'originale. |
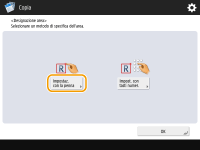
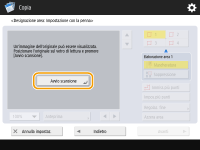
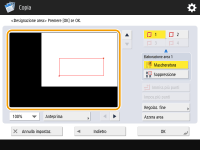
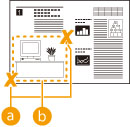
 Due punti opposti da inserire
Due punti opposti da inserire L'area da copiare
L'area da copiare
 > per ingrandirla. È possibile premere
> per ingrandirla. È possibile premere  ,
,  ,
,  o
o  dopo aver selezionato il rapporto di zoom per spostare la posizione da visualizzare.
dopo aver selezionato il rapporto di zoom per spostare la posizione da visualizzare. ,
,  o
o  per specificare la seconda area e le aree successive.
per specificare la seconda area e le aree successive. <Anteprima>.
<Anteprima>.

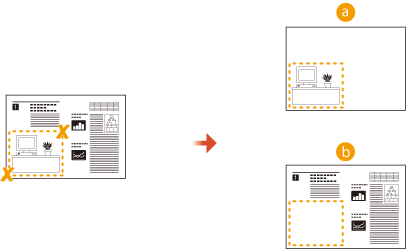
 Mascheratura
Mascheratura Soppressione
Soppressione
 <Spostamento al centro> o <Non spostare al centro>.
<Spostamento al centro> o <Non spostare al centro>. (Avvio).
(Avvio). |
Definizione di aree più complesse È possibile definire aree di forma complessa, come indicato nel diagramma seguente. Premere <Immiss.più punti> nella schermata al punto 7 e definire l'area usando da 4 a 10 punti. Dopo aver premuto l'ultimo punto, premere <Impos.più punti> per confermare l'area. Quando si utilizza questo metodo, è possibile specificare solo un'area. Inoltre, non è possibile designare contemporaneamente un'area rettangolare e un'area poligonale. 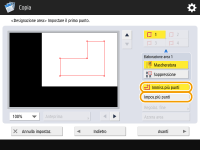 Definizione di un'area più accurata Poiché vengono specificate sulla schermata di anteprima, è possibile che le aree si spostino durante l'esecuzione delle copie. Per definire aree più accurate, inserire le dimensioni misurate in precedenza. Come indicato nel grafico, misurare la distanza tra il bordo destro dell'area e il bordo destro dell'originale (X1), il bordo sinistro dell'area e il bordo destro dell'originale (X2), il bordo superiore dell'area e il bordo superiore dell'originale (Y1) e il bordo inferiore dell'area e il bordo superiore dell'originale (Y2), premere <Impost. con tasti numer.> al punto 5, quindi inserire le dimensioni di X1, X2, Y1 e Y2 usando i tasti numerici. 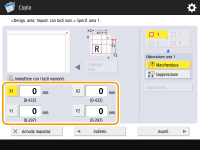 Combinazione con la modalità Ripetizione immagine Se si desidera utilizzare <Mascheratura> e <Ripetizione immagini> contemporaneamente, impostare prima <Ripetizione immagini>, quindi <Mascheratura>. |
