Registrieren von Benutzerinformationen im lokalen Gerät
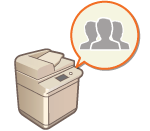 | Um die persönliche Authentifizierungsverwaltung durchzuführen, müssen Sie zuerst die Benutzerinformationen in der Datenbank des Geräts registrieren. |
1
Starten Sie Remote UI. Starten von Remote UI
2
Klicken Sie auf der Portalseite auf [Einstellungen/Speicherung]. Remote UI-Bildschirm
3
Klicken Sie auf [Anwenderverwaltung]  [Verwaltung Authentisierung].
[Verwaltung Authentisierung].
 [Verwaltung Authentisierung].
[Verwaltung Authentisierung].
Deaktivieren von "Administrator"
"Administrator" ist als Standardname (Benutzername) des Administrators registriert. Dieser Benutzer kann nicht gelöscht, aber deaktiviert werden, nachdem ein Benutzer mit Administratorrechten hinzugefügt wurde. Anmelden als Administrator
4
Klicken Sie auf [Anwender hinzufügen].

So bearbeiten Sie Benutzerinformationen
Klicken Sie auf [Bearbeiten] bezüglich der Benutzerinformationen, die Sie bearbeiten möchten; führen Sie die notwendigen Änderungen durch, und klicken Sie auf [Update].
So löschen Sie Benutzerinformationen
Aktivieren Sie das Kontrollkästchen für die Benutzerinformation, die Sie löschen wollen, und klicken Sie auf [Löschen]  [OK].
[OK].
 [OK].
[OK].5
Geben Sie die erforderlichen Informationen ein.
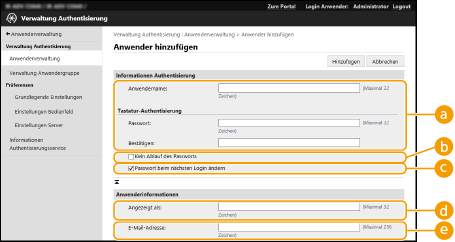
 [Anwendername:] / [Passwort:] / [Bestätigen:]
[Anwendername:] / [Passwort:] / [Bestätigen:]Geben Sie den Benutzernamen und das Passwort ein. Geben Sie zur Bestätigung das Passwort erneut unter [Bestätigen:] ein. Sie können Einzelbytezeichen oder Doppelbytezeichen für den Benutzernamen verwenden.
 [Kein Ablauf des Passworts]
[Kein Ablauf des Passworts]Aktivieren Sie das Kontrollkästchen, um das Passwort des zu registrierenden Benutzers so festzulegen, dass es kein Ablaufdatum hat. Diese Einstellung können Sie festlegen, wenn [Zeitspanne Gültigkeit Passwort] auf [Aus] unter [Einstellungen Passwort-Richtlinie] in [Authentisierung] in den [Einstellungen Sicherheitsrichtlinie] festgesetzt ist.
 [Passwort beim nächsten Login ändern]
[Passwort beim nächsten Login ändern]Aktivieren Sie dieses Kontrollkästchen, um registrierte Anwender zu zwingen, ihre Passwörter bei der ersten Anmeldung zu ändern. Sobald ein Anwender sein Passwort geändert hat, wird das Kontrollkästchen automatisch deaktiviert.
 [Angezeigt als:]
[Angezeigt als:]Geben Sie den Namen des Benutzers ein. Bei erzwungen angehaltenen Druckaufträgen wird der Anzeigename als Benutzername angezeigt und beim Senden von E-Mails als Absender verwendet.
 [E-Mail-Adresse:]
[E-Mail-Adresse:]Geben Sie die E-Mail-Adresse ein, die der Benutzer an Geräten, wie beispielsweise einem Computer, verwendet. Wenn Sie gescannte Dokumente senden, wird die Adresse zusammen mit dem Absendernamen angezeigt. Diese Adresse wird ebenfalls verwendet, wenn Sie Dokumente mithilfe von <An eigene Adresse senden> senden.
Beim Versenden eines I-Fax wird die hier registrierte E-Mail-Adresse auf dem Empfängergerät als Absender angezeigt.

Allgemeine Benutzer können auch ihr eigenes Passwort und die PIN ändern.
Wenn das Kontrollkästchen [Einstellungen E-Mail-Adresse zulassen] aktiviert wird, können allgemeine Benutzer E-Mail-Adressen angeben. Konfigurieren der Benutzeranmeldemethoden und der Authentifizierungsgeräte
Eine Datei mit den folgenden Daten kann als Symbolbild importiert werden.
Dateierweiterung: ".jpg", ".jpeg" oder ".png"
Wenn das importierte Bild 54 x 54 Pixel oder größer ist, wird die Größe des Bildes angepasst.
Die Größenänderung wird unter Beibehaltung des Seitenverhältnisses durchgeführt. Die Hintergrundfarbe wird auf die leeren Bereiche angewendet, wenn das importierte Bild nicht quadratisch ist.
6
Legen Sie andere erforderliche Einstellungen fest.
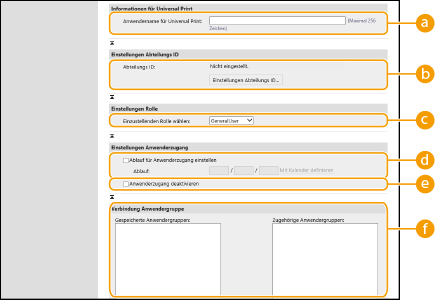
 [Anwendername für Universal Print:]
[Anwendername für Universal Print:]Wenn [Einstellungen/Speicherung]  [Einstellungen Netzwerk]
[Einstellungen Netzwerk]  [Einstellungen für Universal Print] aktiviert ist, können Sie die E-Mail-Adresse oder Telefonnummer eingeben, die im Microsoft 365-Konto des Benutzers verwendet wird, mit dem Universal Print-Aufträge verknüpft sind.
[Einstellungen für Universal Print] aktiviert ist, können Sie die E-Mail-Adresse oder Telefonnummer eingeben, die im Microsoft 365-Konto des Benutzers verwendet wird, mit dem Universal Print-Aufträge verknüpft sind.
 [Einstellungen Netzwerk]
[Einstellungen Netzwerk]  [Einstellungen für Universal Print] aktiviert ist, können Sie die E-Mail-Adresse oder Telefonnummer eingeben, die im Microsoft 365-Konto des Benutzers verwendet wird, mit dem Universal Print-Aufträge verknüpft sind.
[Einstellungen für Universal Print] aktiviert ist, können Sie die E-Mail-Adresse oder Telefonnummer eingeben, die im Microsoft 365-Konto des Benutzers verwendet wird, mit dem Universal Print-Aufträge verknüpft sind. [Abteilungs ID:]
[Abteilungs ID:]Wenn Sie die Verwaltung per Abteilungs-ID verwenden, müssen Sie auf [Einstellungen Abteilungs ID...] klicken und die Abteilungs-ID aus der Liste wählen, um sie dem Benutzer zuzuweisen. Registrieren Sie zuerst die erforderlichen Abteilungs-IDs unter [Neue Abteilung speichern...] auf dem Listenbildschirm. Wenn die von Ihnen hier festgelegte Abteilungs-ID später gelöscht wird, stellen Sie sicher, dass diese Einstellung geändert wird. Konfigurieren der Einstellungen der Verwaltung per Abteilungs-ID
 [Einzustellenden Rolle wählen:]
[Einzustellenden Rolle wählen:]Sie können die unten aufgelisteten Benutzerrechte (Rollen) auswählen. Geben Sie ebenfalls hier die Einstellungen an, wenn Sie einen Administrator hinzufügen. Die verfügbaren Einstellungsoptionen variieren abhängig von den Rechten (Einstellungen/Speicherung). Sie können außerdem Ihre eigenen Rollen erstellen. Verwenden von ACCESS MANAGEMENT SYSTEM
[Administrator] | Lässt alle Vorgänge als Administrator des Geräts zu. |
[GeneralUser] | Lässt allgemeine Benutzerrechte zu. |
[DeviceAdmin] | Lässt Funktionen zu, die allgemeinen Benutzern zur Verfügung stehen, zusammen mit der Möglichkeit Einstellungen bezogen auf grundlegende Funktionen, wie beispielsweise Kopieren, Drucken, Senden und Empfangen, zu ändern. |
[NetworkAdmin] | Lässt Funktionen zu, die allgemeinen Benutzern zur Verfügung stehen, zusammen mit der Möglichkeit netzwerkbezogene Einstellungen zu ändern. |
 [Ablauf für Anwenderzugang einstellen]
[Ablauf für Anwenderzugang einstellen]Aktivieren Sie das Kontrollkästchen, und geben Sie einen Wert für [Ablauf] ein, wenn Sie einen Gültigkeitszeitraum für das Konto festlegen.
 [Anwenderzugang deaktivieren]
[Anwenderzugang deaktivieren]Aktivieren Sie das Kontrollkästchen, um das Konto vorübergehend zu deaktivieren.
 [Verbindung Anwendergruppe]
[Verbindung Anwendergruppe]Wenn Sie den Benutzer einer Gruppe zuweisen möchten, wählen Sie eine registrierte Benutzergruppe aus der Liste aus, und klicken Sie auf [Hinzufügen]. Diese Einstellung wird nicht angezeigt, wenn Sie Abteilungs-IDs als Benutzergruppen verwenden. Konfigurieren der Benutzeranmeldemethoden und der Authentifizierungsgeräte
7
Klicken Sie auf [Hinzufügen].
 |
Konfigurieren der Einstellungen über das BedienungsfeldSie können ebenfalls Benutzerinformationen registrieren, indem Sie  (Einstellungen/Speicherung) (Einstellungen/Speicherung)  <Einstellungen Verwaltung> <Einstellungen Verwaltung>  <Anwenderverwaltung> <Anwenderverwaltung>  <Verwaltung Authentisierung> <Verwaltung Authentisierung>  <Authentisierten Anwender speichern/bearbeiten> drücken. <Authentisierten Anwender speichern/bearbeiten> <Authentisierten Anwender speichern/bearbeiten> drücken. <Authentisierten Anwender speichern/bearbeiten>Erstellen von BenutzergruppenAdresslisten im Adressbuch können von Benutzern, die in einer Benutzergruppe registriert sind, gemeinsam genutzt werden. Registrieren von Benutzergruppen |
TIPPS |
Überprüfen auf unregistrierte Abteilungs-IDsWenn Sie auf das Fenster [Nicht gespeicherte Abteilungs ID prüfen...] klicken, das in Schritt 4 angezeigt wird, können Sie Abteilungs-IDs aufdecken, die nicht im Gerät registriert sind, indem Sie die den Benutzern zugewiesenen Abteilungs-IDs gegen die im Gerät registrierten Abteilungs-IDs der Benutzer überprüfen. Batch-Einstellungen für Abteilungs-IDsWenn Sie auf dem in Schritt 4 angezeigten Bildschirm auf [Batch-Einstellungen für Abteilungs ID...] klicken, können Sie neue Abteilungs-IDs erstellen und Einstellungen auf alle Benutzer anwenden. Wenn der Benutzername aus Nummern besteht und sieben bzw. weniger Ziffern umfasst, wird demselben Benutzer dieselbe Nummer als Abteilungs-ID zugewiesen. Wenn das Passwort desselben Benutzers als Nummer mit sieben bzw. weniger Ziffern registriert ist, wird es auch als PIN für diese Abteilungs-ID zugewiesen. Wenn der Benutzername und das Passwort die oben genannten Bedingungen nicht erfüllen, wird automatisch eine Abteilungs-ID, beginnend bei 0000001, zugewiesen, und als PIN wird 0 (keine) festgelegt. Registrieren der Abteilungs-ID als BenutzernameWenn Sie bei Schritt 4 auf dem Bildschirm auf [Anwender über Abteilungs ID hinzufügen...] klicken, wird ein neuer Benutzer mit dem gleichen Namen wie die Abteilungs-ID registriert. Wenn die Tastaturauthentifizierung verwendet wird, kann die Authentifizierung nur durch die Eingabe eines numerischen Schlüssels erfolgen. |