Bearbeiten von Dateien in der Mailbox
Sie können die in einer Mailbox gespeicherten Dokumente bearbeiten. Dieser Speicherplatz ermöglicht es Ihnen, gespeicherte Dateien umzubenennen oder zu löschen und mehrere Dateien in einer einzigen Datei zu kombinieren oder eine Datei in eine andere einzufügen.
1
Drücken Sie <Zugang zu gespeicherten Dateien>. Bildschirm <Startseite>
2
Drücken Sie <Mailbox>.
3
Wählen Sie die gewünschte Box aus.
Sie können ebenfalls die Boxnummer mithilfe der Zahlentasten eingeben, um die gewünschte Box direkt festzulegen.
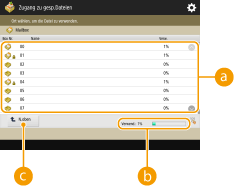
 Mailbox-Liste
Mailbox-ListeZeigt Symbole an, die den Status der Boxen, Boxnummern, Boxnamen und der von der jeweiligen Box verbrauchte Speicherplatz angeben.
Die folgenden Symboltypen werden angezeigt:
 Mailbox mit den gespeicherten Dateien
Mailbox mit den gespeicherten Dateien Mailbox ohne gespeicherte Dateien
Mailbox ohne gespeicherte Dateien Mailbox mit festgelegten Passwörtern Festlegen der Mailbox-Einstellungen
Mailbox mit festgelegten Passwörtern Festlegen der Mailbox-Einstellungen <Verwendet>
<Verwendet>Zeigt die gesamte Speichermenge an, die von allen Boxen verbraucht wurde.
 <N.oben>
<N.oben>Drücken Sie diese Schaltfläche, wenn Sie von der aktuellen Ebene zu einer höheren Ebene wechseln.
4
Arbeiten mit Dateien.

 Mailbox-Informationen
Mailbox-InformationenZeigt die Nummer und den Namen der eingeblendeten Box an. Je nach Gerätemodell können Sie das Anzeigeformat ändern.
 In der Box gespeicherte Dateien
In der Box gespeicherte DateienZeigt an, ob Dateien ausgewählt sind, und zeigt Symbole mit Angabe von Dateityp, Dateiname, Scangröße, Anzahl Seiten und Datum/Uhrzeit der Speicherung an.
Drücken Sie <Name> oder <Datum/Zeit>, um die Liste der Dateien und Ordner nach Name oder Datum/Uhrzeit in aufsteigender ( ) oder absteigender (
) oder absteigender ( ) Reihenfolge zu sortieren.
) Reihenfolge zu sortieren.
 ) oder absteigender (
) oder absteigender ( ) Reihenfolge zu sortieren.
) Reihenfolge zu sortieren.Wenn Sie sich mit der persönlichen Authentifizierungsverwaltung anmelden, bleibt die zuletzt verwendete Sortierbedingung erhalten. Liste der personalisierbaren Elemente
Wenn Sie Dateien auswählen, werden nummerierte Symbole in der Reihenfolge, in der Sie die Dateien auswählen, angezeigt. Wenn Sie mehrere Dateien zeitgleich drucken, werden sie in dieser Reihenfolge gedruckt.

Dateien, die über einen Druckertreiber (Speichern von Daten auf einem Computer) oder über <In Mailbox speichern> in der Funktion <Kopieren> (Speichern von Kopien im Gerät) gespeichert wurden, enthalten Druckeinstellungen. Beachten Sie, dass alle Druckeinstellungen für die jeweilige Datei annulliert werden, wenn Sie die Dateien bearbeiten, wie beispielsweise Dateien kombinieren oder einfügen.
 Gesamtanzahl der Dateien und Anzahl der ausgewählten Dateien
Gesamtanzahl der Dateien und Anzahl der ausgewählten DateienZeigt die Gesamtanzahl der gespeicherten Dateien und die Anzahl der Dateien in der Auswahl an.
 <Liste drucken>
<Liste drucken>Druckt eine gespeicherte Liste der in der Box angezeigten Dokumente. Sie können die Namen, Papierformate und die Anzahl der Dokumentseiten prüfen.
 <Drucken>
<Drucken>Druckt die Dateien. Drucken von Dateien in der Mailbox
 <Senden>
<Senden>Sendet Dateien oder speichert Dateien auf einem Dateiserver. Senden von Dateien in der Mailbox
 <Datei bearbeiten>
<Datei bearbeiten>Drücken Sie diese Schaltfläche, um Dateien umzubenennen oder mehrere Dateien zusammenzufassen.
 <Bild anzeigen>
<Bild anzeigen>Zeigt das Vorschaubild einer Datei an. Sie können auch drucken, nachdem Sie das Vorschaubild überprüft und unnötige Seiten gelöscht haben.
 <Details>
<Details>Zeigt die detaillierten Informationen einer Datei an, wie beispielsweise die Anzahl der Seiten und das Papierformat.
 <Alle wählen (max. 100 Dat.)>/<Auswahl löschen>
<Alle wählen (max. 100 Dat.)>/<Auswahl löschen>Wenn unter  keine Dateien ausgewählt sind, wird <Alle wählen (max. 100 Dat.)> angezeigt. Wenn eine oder mehrere Dateien ausgewählt sind, wird <Auswahl löschen> angezeigt. Drücken Sie <Alle wählen (max. 100 Dat.)>, um bis zu 100 Dateien in der Box gleichzeitig auszuwählen, oder <Auswahl löschen>, um sie abzuwählen.
keine Dateien ausgewählt sind, wird <Alle wählen (max. 100 Dat.)> angezeigt. Wenn eine oder mehrere Dateien ausgewählt sind, wird <Auswahl löschen> angezeigt. Drücken Sie <Alle wählen (max. 100 Dat.)>, um bis zu 100 Dateien in der Box gleichzeitig auszuwählen, oder <Auswahl löschen>, um sie abzuwählen.
 keine Dateien ausgewählt sind, wird <Alle wählen (max. 100 Dat.)> angezeigt. Wenn eine oder mehrere Dateien ausgewählt sind, wird <Auswahl löschen> angezeigt. Drücken Sie <Alle wählen (max. 100 Dat.)>, um bis zu 100 Dateien in der Box gleichzeitig auszuwählen, oder <Auswahl löschen>, um sie abzuwählen.
keine Dateien ausgewählt sind, wird <Alle wählen (max. 100 Dat.)> angezeigt. Wenn eine oder mehrere Dateien ausgewählt sind, wird <Auswahl löschen> angezeigt. Drücken Sie <Alle wählen (max. 100 Dat.)>, um bis zu 100 Dateien in der Box gleichzeitig auszuwählen, oder <Auswahl löschen>, um sie abzuwählen. Schaltfläche zum Umschalten der Anzeige
Schaltfläche zum Umschalten der AnzeigeDrücken Sie <N.oben>, um von der aktuellen Ebene zu einer höheren Ebene zu wechseln. Um den Inhalt des angezeigten Fensters zu aktualisieren, drücken Sie <Update>.
 So ändern Sie einen Dateinamen
So ändern Sie einen Dateinamen
1 | Wählen Sie eine Datei aus, und drücken Sie <Datei bearbeiten>  <Dateiname ändern>. <Dateiname ändern>. |
2 | Geben Sie einen Dateinamen ein, und drücken Sie <OK>. |
 So zeigen Sie das Vorschaubild einer Datei an
So zeigen Sie das Vorschaubild einer Datei an
1 | Wählen Sie eine Datei aus, und drücken Sie <Bild anzeigen>. |
2 | Drücken Sie <Zurück>, nachdem Sie das Vorschaubild geprüft haben. Drücken Sie <Drucken>, um die Datei zu drucken. |
 So prüfen Sie die detaillierten Informationen einer Datei
So prüfen Sie die detaillierten Informationen einer Datei
1 | Wählen Sie eine Datei aus, und drücken Sie <Details>. |
2 | Drücken Sie <OK>, nachdem Sie die detaillierten Informationen geprüft haben. |
 So löschen Sie eine Datei
So löschen Sie eine Datei
1 | Wählen Sie eine Datei aus, und drücken Sie <Datei bearbeiten>  <Löschen>. <Löschen>. |
2 | Drücken Sie <Ja>. |
 So scannen und speichern Sie Dokumente
So scannen und speichern Sie Dokumente
1 | Legen Sie das Original ein. Einlegen von Dokumenten |
2 | Drücken Sie <Datei bearbeiten>  <Dateien hinzufügen (Scan und Speichern)>. <Dateien hinzufügen (Scan und Speichern)>. |
3 | Legen Sie die Scaneinstellungen wie erforderlich fest, und drücken Sie  (Start). (Start).Weitere Informationen zu den Scaneinstellungen finden Sie unter Einstellungsbildschirm und Funktionen für den Scanvorgang zum Speichern. |
 So verschieben/duplizieren Sie die Dateien in eine andere Box
So verschieben/duplizieren Sie die Dateien in eine andere Box
1 | Wählen Sie eine Datei aus, und drücken Sie <Datei bearbeiten>  <Verschieben/Duplizieren>. <Verschieben/Duplizieren>. |
2 | Drücken Sie <Mailbox>. |
3 | Wählen Sie die Box aus, und drücken Sie <Verschieben> oder <Duplizieren>. Wenn eine Datei dupliziert wird, weisen die Datei und die Originaldatei denselben Namen auf. |

Dateien mit Druckeinstellungen können in den Speicherbereich für Halten von Aufträgen verschoben oder dupliziert werden. Drucken nach Überprüfung des Dokuments (Halten)
 So fassen Sie mehrere Dateien in einer Datei zusammen
So fassen Sie mehrere Dateien in einer Datei zusammen
Die Dateien in derselben Box können in einer Datei zusammengefasst werden. Beachten Sie dass Sie, falls die Auflösungseinstellungen der jeweiligen Datei nicht übereinstimmen, keine Dateien zusammenfassen können.
1 | Wählen Sie die zusammenzufassenden Dateien aus, und drücken Sie <Datei bearbeiten>  <Mehrere Dateien zusammenführen>. <Mehrere Dateien zusammenführen>.Die Dateien werden in der Reihenfolge zusammengefasst, in der sie ausgewählt werden. |
2 | Geben Sie einen Dateinamen ein. Drücken Sie <Dateiname>, geben Sie den Namen ein, und drücken Sie <OK>.  Wenn Sie nichts festlegen, werden das gespeicherte Datum und die Uhrzeit automatisch als Dateinamen verwendet. Zum Beispiel, wenn eine Datei um 13:05:12 am 30. Oktober 2015 gespeichert wird, erhält der Dateiname die Bezeichnung "20151030130512". |
3 | Drücken Sie <Zus.führ. starten>. Sämtliche Druckeinstellungen in der jeweiligen Datei werden abgebrochen, und die unter <Standardeinstellungen ändern> registrierten Einstellungen werden bei einer neuen Datei angewandt. <Einstell. Zugang zu gespeicherten Dateien>  <Standardeinstellungen ändern> <Standardeinstellungen ändern> |
 So fügen Sie eine Datei in eine andere ein
So fügen Sie eine Datei in eine andere ein
Die Dateien in derselben Box können eingefügt werden. Beachten Sie dass, falls die Auflösungseinstellungen der jeweiligen Datei nicht übereinstimmen, Sie keine Dateien einfügen können.
1 | Wählen Sie die Datei aus, die Sie in eine andere einfügen möchten, und drücken Sie <Datei bearbeiten>  <Seiten einfügen>. <Seiten einfügen>. |
2 | Geben Sie die einzufügende Datei und die Einfügeposition an, und drücken Sie <Weiter>.  Geben Sie die Seitennummer mithilfe der Zahlentasten ein, an der Sie die Datei einfügen möchten. |
3 | Geben Sie einen Dateinamen ein. Drücken Sie <Dateiname nach Einfüg.>, geben Sie den Namen ein, und drücken Sie <OK>.  Wenn Sie nichts festlegen, werden das gespeicherte Datum und die Uhrzeit automatisch als Dateinamen verwendet. Zum Beispiel, wenn eine Datei um 13:05:12 am 30. Oktober 2015 gespeichert wird, erhält der Dateiname die Bezeichnung "20151030130512". |
4 | Prüfen Sie die Seitenreihenfolge, und drücken Sie <Einsetzen starten>. Sämtliche Druckeinstellungen in der jeweiligen Datei werden abgebrochen, und die unter <Standardeinstellungen ändern> registrierten Einstellungen werden bei einer neuen Datei angewandt. <Einstell. Zugang zu gespeicherten Dateien>  <Standardeinstellungen ändern> <Standardeinstellungen ändern> |
 So löschen Sie Seiten
So löschen Sie Seiten
1 | Wählen Sie eine Datei aus, und drücken Sie <Datei bearbeiten>  <Seite löschen>. <Seite löschen>. |
2 | Legen Sie die zu löschenden Seiten fest. 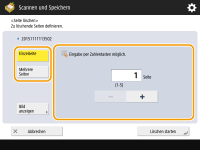 Um nur eine Seite zu löschen, drücken Sie <Einzelseite>, und geben Sie dann die entsprechende Seitenzahl ein. Wenn Sie mehrere Seiten gleichzeitig löschen, drücken Sie <Mehrere Seiten>  <Erste Seite> oder <Letzte Seite>, und geben Sie die entsprechenden Seitenzahlen ein. <Erste Seite> oder <Letzte Seite>, und geben Sie die entsprechenden Seitenzahlen ein. |
3 | Drücken Sie <Löschen starten>  <Ja>. <Ja>. |