
使用定位纸页调整图像位置
如果正反面上的图像彼此没有对齐,可通过扫描测试页与定位纸页来调整图像对齐。
 |
无法使用定位纸页执行长纸上图像位置的调整。 |
 |  |
 |
使用以下条件打印定位纸页。如未正确打印定位纸页,可能无法获得准确的调整结果。 纸张尺寸:A3或11" x 17” 抛光:无覆膜、单面覆膜或双面覆膜 类型:无(标准) 基本重量:可执行双面打印的纸张,80 g/m2或更重(200 g/m2或更重的纸张) 如果测试页的边缘裁切错误或发生折叠,或者图像未正确打印在测试页上,可能会在扫描过程中出现消息<将测试页正确放置在稿台玻璃上。>。 无法对某些类型的纸张进行正确调整,如表面粗糙的纹理纸或彩色纸。如果在选择<使用扫描仪>时未正确执行调整,则请选择<不使用扫描仪>。 |
1
按<调整图像位置>的<更改>。
2
按<输出定位纸页>。

3
选择包含要使用的纸张的供纸器,然后按<开始打印>。
打印定位纸页。
4
按<使用扫描仪>。

5
输入要执行的测试页数,然后按<下一步>。

 |
输出测试页的数量越多,调整就越准确。 如果指定多张输出测试页,请确保所有的测试页都按其输出顺序进行扫描。如果顺序改变或未连续执行扫描过程,可能不会正确进行调整。 |
6
选择包含要调整的纸张类型的供纸器,然后按<开始打印>。

打印测试页。
7
将定位纸页放在稿台玻璃上,并将纸页的箭头与稿台玻璃上的箭头对齐。

8
将第一次扫描操作的测试页上的标记  (蓝色)与定位纸页上的标记对齐。
(蓝色)与定位纸页上的标记对齐。
 (蓝色)与定位纸页上的标记对齐。
(蓝色)与定位纸页上的标记对齐。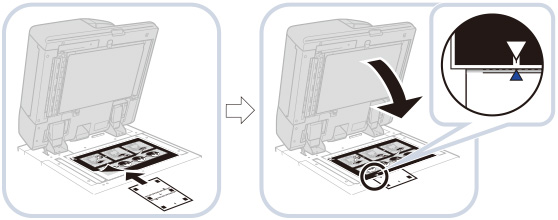
9
关闭输稿器,然后按<开始扫描>。

 |
轻轻地打开和关闭输稿器。确保在关闭输稿器时保持定位纸页对齐。 |
10
将测试页倒过来,然后将第二次扫描操作的测试页上的标记  (黄色)与定位纸页上的标记对齐
(黄色)与定位纸页上的标记对齐  按<开始扫描>。
按<开始扫描>。
 (黄色)与定位纸页上的标记对齐
(黄色)与定位纸页上的标记对齐  按<开始扫描>。
按<开始扫描>。11
将测试页翻过来,然后将第三次扫描操作的测试页上的标记  (绿色)与定位纸页上的标记对齐
(绿色)与定位纸页上的标记对齐  按<开始扫描>。
按<开始扫描>。
 (绿色)与定位纸页上的标记对齐
(绿色)与定位纸页上的标记对齐  按<开始扫描>。
按<开始扫描>。12
将测试页倒过来,然后将第四次扫描操作的测试页上的标记  (红色)与定位纸页上的标记对齐
(红色)与定位纸页上的标记对齐  按<开始扫描>。
按<开始扫描>。
 (红色)与定位纸页上的标记对齐
(红色)与定位纸页上的标记对齐  按<开始扫描>。
按<开始扫描>。13
调整随即完成。
如果指定了多张输出测试页,请对所有的输出测试页重复步骤6到10 。在这种情况下,调整会在所有测试页都已扫描后完成。
确保测试页按其输出的顺序进行扫描。
 |
如果在使用定位纸页进行调整后还需要更精确地调整图像位置,请选择<不使用扫描仪>并对单个调整设置项目进行必要的调整。 |