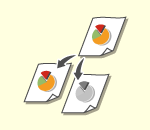
基本影印操作
本節介紹影印的基本操作。
1
放置原稿。放置原稿

如果將 <自動排序> 設為 <開啟>,則將原稿放入送稿機時,會自動設定「分套」模式。<自動排序>
2
按下 <影印>。<首頁> 畫面
3
在影印基本功能畫面上使用數字鍵輸入份數。影印基本功能畫面
4
根據需求指定影印設定。
選擇彩色影印或黑白影印
放大或縮小影印稿件
選擇影印紙
雙面影印
調整影印的影像品質
選擇彩色影印或黑白影印
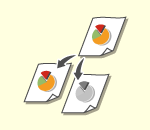 | 您可選擇影印的色彩模式。例如,這可讓您以黑白模式影印彩色原稿,以節省碳粉,或以紅色或藍色等單一顏色來影印票證,以利指出其分發日期。 |
1
按 <選擇色彩>。
2
選擇要影印的色彩。
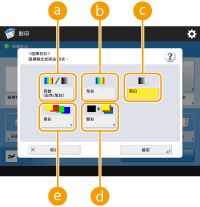
 <自動(彩色/黑白二值)>
<自動(彩色/黑白二值)>自動偵測原稿的色彩。彩色頁面會以四種色彩 (CMYK) 影印,黑白頁面只會以黑色 (K) 影印。
 <全彩>
<全彩>不論原稿的色彩,皆以四種色彩 (CMYK) 影印。
 <黑白>
<黑白>不論原稿的色彩,僅以黑色 (K) 影印。
 <雙彩>
<雙彩>以黑色及您指定的色彩影印。選擇 <紅色>、<綠色>、<藍色>、<黃色>、<洋紅色> 或 <青色>。

您可設定是否將指定色彩 (或近似色) 以外的有彩顏色取代為黑色或指定色彩。<雙彩列印時根據指定的色彩進行色彩轉換>
 <單彩>
<單彩>僅以您指定的色彩影印。選擇 <紅色>、<綠色>、<藍色>、<黃色>、<洋紅色> 或 <青色>。
範例:如果以紅色影印
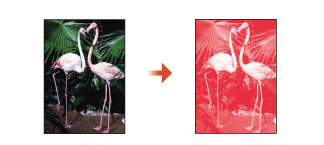
3
按 <確定>。

根據彩色原稿的狀態,即使設定 <自動(彩色/黑白二值)>,原稿也可能在掃描時被偵測為黑白。為避免發生此情形,請將色彩模式設為 <全彩>。
當設定 自動(彩色/黑白二值) 模式時,黑白影印件的輸出速度與彩色影印件相同。
如果黑白文件以 <全彩>、<單彩> 或 <雙彩> 模式影印,將會計為彩色影印。
若掃描不同尺寸的原稿時未設定「不同尺寸原稿」模式或選擇非標準紙張尺寸作為紙張尺寸,則本機可能不能偵測到原稿是彩色還是黑白。

使用 <儲存在郵件信箱中> 或 <掃描後儲存> 將文件儲存至信箱時,會有以下限制。
彩色頁面會以 RGB 格式儲存。
您無法指定 <雙彩> 及 <單彩>。
回到頁首
放大或縮小影印稿件
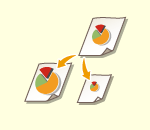 | 您可以將影印稿件從一種標準紙張尺寸,放大或縮小到另一種標準紙張尺寸。 使用標準紙張尺寸放大或縮小影印稿件 | |
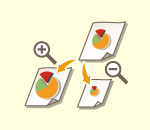 | 您可以指定影印倍率以進行放大或縮小 (%)。您可以分別指定垂直和水平的倍率。 指定影印倍率以放大或縮小影印稿件 | |
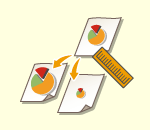 | 您可指定完稿尺寸以進行放大或縮小,輸出影像則會配合該尺寸。您可以分別指定垂直和水平的尺寸。 指定影印尺寸以放大或縮小影印稿件 | |
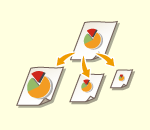 | 您可以放大或縮小以自動配合選擇的紙張尺寸。 放大或縮小影印稿件以配合紙張尺寸 |
使用標準紙張尺寸放大或縮小影印稿件
1
按 <影印倍率>。
2
若要縮小,請在  中選擇影印倍率,若要放大,請在
中選擇影印倍率,若要放大,請在  中選擇影印倍率,然後按下 <確定>。
中選擇影印倍率,然後按下 <確定>。
 中選擇影印倍率,若要放大,請在
中選擇影印倍率,若要放大,請在  中選擇影印倍率,然後按下 <確定>。
中選擇影印倍率,然後按下 <確定>。
 |
使用預設縮放功能以下列方式進行放大時,請水平放置原稿:水平放置原稿表示將原稿的長邊橫放。 A4 → A3 B5 → B4 A5 → A3 |
回到頁首
指定影印倍率以放大或縮小影印稿件
1
按 <影印倍率>。
2
指定影印倍率,並按下 <確定>。


若要分別指定垂直和水平的倍率,請按下 <XY倍率>,然後逐個指定倍率。在某些倍率下,列印件上的影像可能會旋轉 90 度。

如果指定 <自動XY倍率>,請在 <選擇紙張> 中選擇紙張。如果沒有指定紙張尺寸,影印倍率會自動設為符合裝入紙匣 1 內之紙張的大小。
回到頁首
指定影印尺寸以放大或縮小影印稿件
1
按 <影印倍率>。
2
按 <透過長度設定>。

3
輸入尺寸,然後按 <確定>。
按下 <原稿尺寸> 輸入原稿尺寸,然後按下 <影印尺寸> 輸入輸出尺寸。
在 <原稿尺寸> 和 <影印尺寸> 中,輸入垂直尺寸或水平尺寸。例如,如果您輸入 <原稿尺寸> 的垂直尺寸,請同樣輸入 <影印尺寸> 的垂直尺寸。

若要分別指定垂直尺寸和水平尺寸,請按下 <XY單獨> 並逐個指定尺寸。
本機會根據輸入的數值自動計算正確的影印 (縮放) 倍率。但是,根據紙張尺寸,可能會截去一小部分原稿影像。
本機採用以下公式將指定的尺寸轉換為影印 (縮放) 倍率 (%)。結果將四捨五入為最接近的整數。
影印 (縮放) 倍率 (%) = (影印 (資料輸出) 尺寸/原稿尺寸) x 100
回到頁首
放大或縮小影印稿件以配合紙張尺寸
1
按 <選擇紙張>。
2
選擇紙張,然後按下 <確定>。
3
按 <影印倍率>。
4
按 <自動>  <確定>。
<確定>。
 <確定>。
<確定>。
 |
在以相等的影印倍率,影印到與原稿文件相同尺寸的紙張上時,影印影像的邊緣可能會略有遺漏。為了避免這種情況,請按下 <匹配頁面尺寸> 影印倍率 <  > 縮小影像,以獲得影像遺漏的邊緣。 > 縮小影像,以獲得影像遺漏的邊緣。如果您選擇 <匹配頁面尺寸>,則 <移位> 會自動設為 <中央>。 您無法使用影印倍率的自動設定來掃描高度透明的原稿,例如投影片。請使用「預設縮放」或「按百分比縮放」模式。 如果設定 <自動>,您必須手動選擇紙張尺寸。若沒有選擇紙張尺寸,會自動根據紙匣 1 中添加的紙張尺寸設定適當的影印倍率。 在 <掃描後儲存> 中進行設定時當文件儲存至信箱時,您無法指定 <匹配頁面尺寸>。 |
回到頁首
選擇影印紙
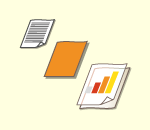 | 若要影印尺寸不限或高透明度的原稿,或是想要使用多用途紙盤中的紙張進行影印,則必須手動選擇紙張。 |
1
按 <選擇紙張>。
2
選擇紙張,然後按下 <確定>。
按下  可讓您確認所選的紙張的詳細資訊。
可讓您確認所選的紙張的詳細資訊。
 可讓您確認所選的紙張的詳細資訊。
可讓您確認所選的紙張的詳細資訊。 |
顯示選擇原稿尺寸的畫面時如果 <選擇紙張> 設定為 <自動>,可能會出現選擇原稿尺寸的畫面。出現的原因是放置的原稿為高透明度、原稿底色極暗,或是原稿尺寸很小,以致於無法確認原稿尺寸並自動選擇紙張。請選擇原稿尺寸,或是與原稿相近的尺寸。 如果某個紙張來源的 <紙張來源自動選擇> 設為 <關閉>,則在 <選擇紙張> 設為 <自動> 時不能用該紙張來源中添加的紙張進行影印。<紙張來源自動選擇> 此外,根據紙張類型,即使某個紙張來源的 <紙張來源自動選擇> 設為 <開啟>,也可能無法執行自動紙張選擇。若要使用無法執行自動紙張選擇的紙匣中添加的紙張,請手動指定紙匣。 |
 |
務必正確設定紙張類型。如果沒有正確設定紙張類型,可能會對影像品質產生不良影響。此外,可能弄髒定影單元或發生夾紙,而需要維修服務。 影印影像延伸到四邊的原稿時應當小心。如果影印到相同尺寸的紙張上時,可能會在影本上將原稿影像的邊緣截去一小部分。有關可能截去的量的詳細資訊,請參閱硬體規格。 |
回到頁首
雙面影印
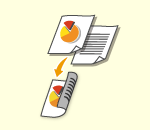 | 您可以在紙張雙面影印單面的原稿,也可以將雙面的原稿影印在紙張兩面,或影印在單獨的兩張紙上。 單面至雙面影印 雙面至雙面影印 雙面至單面影印 |
 |
將原稿放置於適當的方向,如下圖所示。 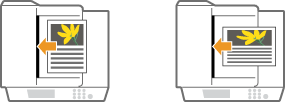 紙張厚重或輕薄的原稿,不能放在送稿機中。請將原稿放在原稿台玻璃上。在這種情況下,請將原稿放置於適當的方向,如下圖所示。 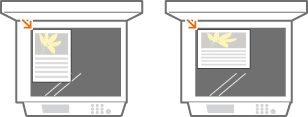 進行雙面影印時,某些設定功能如紙張尺寸和類型會受到限制。如需更多資訊,請參閱硬體規格。 |
 |
<書本  雙面> 只能使用 A4 或 B5 紙張。 雙面> 只能使用 A4 或 B5 紙張。使用 <書本  雙面> 時,請將原稿放在原稿台玻璃上。 雙面> 時,請將原稿放在原稿台玻璃上。 |
單面至雙面影印
在影印橫邊較長的原稿時,請將原稿橫向放置。
1
按 <選項>  <雙面>。
<雙面>。
 <雙面>。
<雙面>。2
按下 <單面  雙面>。
雙面>。

3
設定 <分頁裝訂處理影印格式>,然後按下 <確定>。
若要變更列印方向,請按下 <設定詳細資訊>。選擇 <書本類型> 可讓列印成品的正反面上下方向相同。選擇 <日曆類型> 可讓列印成品的正反面上下方向相反。
回到頁首
雙面至雙面影印
1
按 <選項>  <雙面>。
<雙面>。
 <雙面>。
<雙面>。2
按下 <雙面  雙面>。
雙面>。

3
設定 <原稿類型> 和 <分頁裝訂處理影印格式>,並按下 <確定>。
若要指定原稿方向和變更列印方向,請按下 <設定詳細資訊>。原稿的正反面上下方向相同時,請選擇 <書本類型>。原稿的正反面上下方向相反時,請選擇 <日曆類型>。您也可以使用 <書本類型> 或 <日曆類型> 設定列印件的頁面方向。
回到頁首
雙面至單面影印
將原稿放入送稿機。
1
按 <選項>  <雙面>。
<雙面>。
 <雙面>。
<雙面>。2
按下 <雙面  單面>。
單面>。

3
設定 <原稿類型>,然後按下 <確定>。
若要指定原稿方向,請按下 <設定詳細資訊>。原稿的正反面上下方向相同時,請選擇 <書本類型>。原稿的正反面上下方向相反時,請選擇 <日曆類型>。
回到頁首
調整影印的影像品質
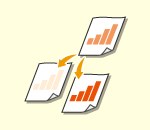 | 您可調整整個文件的濃淡度。例如,增加影印濃淡度可讓您輕鬆閱讀以鉛筆書寫的模糊字跡。 調整影印濃淡度 | |
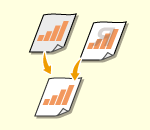 | 您可調整背景的濃淡度。這可讓您清晰地影印原稿,例如報紙或具有彩色背景的原稿。 調整影印的背景濃淡度 |
調整影印濃淡度
1
按 <選項>  <濃淡度>。
<濃淡度>。
 <濃淡度>。
<濃淡度>。2
調整濃淡度,然後按 <確定>。
按下  可降低濃淡度。按下
可降低濃淡度。按下  可提高濃淡度。
可提高濃淡度。
 可降低濃淡度。按下
可降低濃淡度。按下  可提高濃淡度。
可提高濃淡度。回到頁首
調整影印的背景濃淡度
1
按 <選項>  <濃淡度>。
<濃淡度>。
 <濃淡度>。
<濃淡度>。2
按 <背景濃淡度> 中的 <調整>。

若要自動調整背景,請按下 <自動>,並前進至步驟 4。
3
調整濃淡度,然後按 <確定>。
按下 <-> 可降低整個背景的濃淡度。按下 <+> 可提高整個背景的濃淡度。

視原稿的顏色而定,某些背景以外的區塊可能會受到影響。
如果按下 <調整>  <調整每種色彩>,您可根據色彩調整背景濃淡度。
<調整每種色彩>,您可根據色彩調整背景濃淡度。
 <調整每種色彩>,您可根據色彩調整背景濃淡度。
<調整每種色彩>,您可根據色彩調整背景濃淡度。4
按 <確定>。

如果將 <減少滲透> 設為 <開啟>,可避免掃描時顯示頁面背面或下一頁。
回到頁首
 在影印前確認設定
在影印前確認設定
如果按下 <檢查設定>,會顯示指定的設定清單。
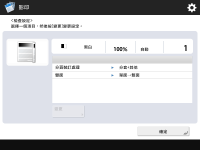
如果選擇清單上的設定並按下 <變更>,即可變更設定。變更設定後,請按下 <確定>。
5
按下  (啟動)。
(啟動)。
 (啟動)。
(啟動)。影印開始。
若要取消影印,請按 <取消> 或  (停止)。取消影印
(停止)。取消影印
 (停止)。取消影印
(停止)。取消影印在影印期間按下  或
或  ,可讓您調整濃淡度。
,可讓您調整濃淡度。
 或
或  ,可讓您調整濃淡度。
,可讓您調整濃淡度。 |
使用 <安全浮水印> 進行列印時,無法變更濃淡度。 |
 顯示 <按[啟動]鍵掃描下一份原稿。> 時
顯示 <按[啟動]鍵掃描下一份原稿。> 時
放置下一份原稿,並按下  (啟動)。掃描所有原稿後,請按下 <開始影印> 開始影印。
(啟動)。掃描所有原稿後,請按下 <開始影印> 開始影印。
 (啟動)。掃描所有原稿後,請按下 <開始影印> 開始影印。
(啟動)。掃描所有原稿後,請按下 <開始影印> 開始影印。 |
一次送入多張紙時掃描會停止且畫面上會顯示訊息。請遵循指示清除卡紙。清除卡紙後,會顯示恢復工作畫面。如果本機錯誤偵測多張紙張送入,請按下 <不偵測多頁輸送> 恢復掃描。 若要預先將本機設定為不通知您多張紙張送入,請執行以下操作之一。 每次影印時,按下影印基本功能畫面上的 <選項>  選擇 <偵測送稿機多頁輸送> 停用該設定。 選擇 <偵測送稿機多頁輸送> 停用該設定。 將 <設定偵測送稿機多頁輸送為預設設定> 設定為 <關閉> (<設定偵測送稿機多頁輸送為預設設定>)。 |
提示 |
保留影印即使本機正在準備列印或正在列印,也可以先執行掃描。這項功能稱為「保留影印」。例如,要在列印或顯示等待畫面時執行保留影印,請按下 <關閉>,依照平常的方式指定影印設定,然後按下  (啟動)。 (啟動)。最多可以指定保留 50 個工作,包括目前的工作。插入影印工作不列入計數。 |
<一般>  <紙張輸出設定>
<紙張輸出設定>
 <紙張輸出設定>
<紙張輸出設定>