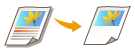
區域指定
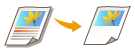 | 您可擷取要用於影印的原稿部分,就像裁切相片或從報紙剪下文章一樣。由於您可在查看預覽畫面時指定要影印的區域,因此您無需剪下原稿。 |
1
放置原稿。放置原稿
2
按下 <影印>。<首頁> 畫面
3
按下影印基本功能畫面上的 <選項>。影印基本功能畫面
4
按 <區域指定>。
5
按 <觸摸輸入>。
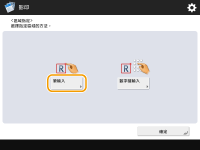
6
按 <開始掃描>。
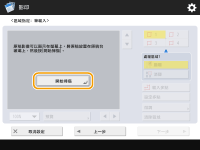
原稿會掃描並且顯示預覽畫面。
7
指定要影印的區域。

輕觸兩個對角點,以這些點為參考點指定矩形區域。在矩形中指定括住您要影印之區域的區域。
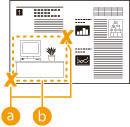
 要輸入的兩個對立點
要輸入的兩個對立點 要影印的區域
要影印的區域若要取消您已指定的點,請按下 <刪除點>。若要在指定後刪除區域,請按下 <清除區域>。

b如果因為預覽畫面上顯示的影像太小而難以指定區域,按下 <100% > 可進行放大。選擇縮放倍率後按下
> 可進行放大。選擇縮放倍率後按下  、
、 、
、 或
或  可移至您要顯示的位置。
可移至您要顯示的位置。
 > 可進行放大。選擇縮放倍率後按下
> 可進行放大。選擇縮放倍率後按下  、
、 、
、 或
或  可移至您要顯示的位置。
可移至您要顯示的位置。如果因為文字或影像之間的空間太小而無法指定區域,按下 <微調> 可執行該區域的微調。按下 <選擇點> 選擇其中一個角落點後,選擇所需的 <移動點> 按鈕,即可移動各點的位置。
您最多可指定四個區域。指定第一個區域後,按下  、
、 或
或  可指定第二個及其後區域。
可指定第二個及其後區域。
 、
、 或
或  可指定第二個及其後區域。
可指定第二個及其後區域。如果指定區域的區域太小,原稿的色彩資訊可能無法正確偵測,且影印可能以黑白輸出。
8
按 <顯現>  <預覽>。
<預覽>。
 <預覽>。
<預覽>。

如果按下 <顯現>,指定的區域會影印。
如果按下 <消隱>,指定區域以外的內容會影印。
如果按下 <消隱>,指定區域以外的內容會影印。
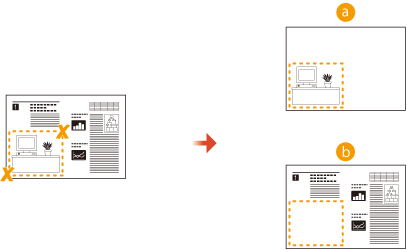
 顯現
顯現 消隱
消隱9
確認區域有正確指定,然後按下 <確定>。
若要調整區域,請按下 <確定> 返回步驟 7,按下 <清除區域> 或 <微調>,然後重新指定區域。

如果在步驟 8 中選擇 <消隱>,按下 <確定> 並繼續步驟 12。
10
按下 <下一步 >  <向中央移位> 或 <不向中央移位>。
<向中央移位> 或 <不向中央移位>。
 <向中央移位> 或 <不向中央移位>。
<向中央移位> 或 <不向中央移位>。若要將指定區域移至紙張中央,請按下 <向中央移位>。
11
按 <確定>。
12
按下  (啟動)。
(啟動)。
 (啟動)。
(啟動)。影印開始。
 |
指定更複雜的區域 您可指定更複雜形狀的區域,如下圖所示。在步驟 7 按下畫面上的 <輸入多點>,然後使用 4 至 10 個點指定區域。按下最後一個點後,按下 <設定多點> 確認區域。使用此方法時,您僅能指定一個區域。此外,您無法同時指定矩形區域及多邊形區域。 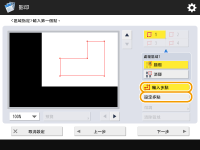 指定更精確的區域 由於在預覽畫面上指定區域,因此執行實際影印作業時區域可能偏移。如果您想指定更精確的區域,請先輸入您測量的維度。如圖所示,測量區域右側與原稿右側之間的距離 (X1)、區域左側與原稿右側之間的距離 (X2)、區域上緣與原稿上緣之間的距離 (Y1)、區域下緣與原稿上緣之間的距離 (Y2),按下步驟 5 中的 <數字鍵輸入>,然後使用數字鍵輸入 X1、X2、Y1 及 Y2 的維度。 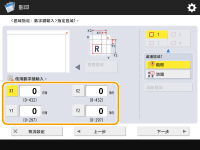 同時使用「影像重複」模式 如果您想同時使用 <顯現> 和 <重複影像>,請先設定 <重複影像>,然後設定 <顯現>。 |