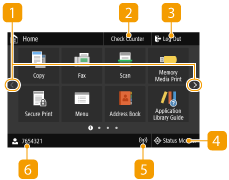
Home Screen
The Home screen is displayed when the power is turned ON or by pressing  on the operation panel. Use this screen to specify settings for and register functions.
on the operation panel. Use this screen to specify settings for and register functions.
 on the operation panel. Use this screen to specify settings for and register functions.
on the operation panel. Use this screen to specify settings for and register functions.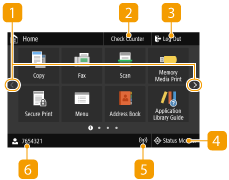 |  Change page Change pageUse this to view another page in the Home screen. You can also flick sideways to change pages.  <Check Counter> <Check Counter>Displays the totals for black and white and color printouts separately. Viewing the Counter Value  <Log Out> <Log Out>Use this button to log out from the machine.  <Status Monitor> <Status Monitor>Select to check the printing status, to view the usage history, or to view the network settings such as the IP address of the machine. You can also check the status of the machine, such as the remaining amount of paper and the toner, or whether any errors occurred. <Status Monitor> Screen  Wi-Fi icon Wi-Fi iconDisplayed when the machine is connected to a wireless LAN.  User name/ID User name/IDThe name or ID of the logged in user is displayed. | |
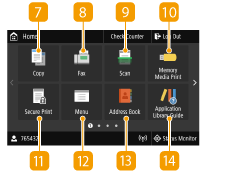 |  <Copy> <Copy>Use this button to start copying. Copying  <Fax> <Fax>Use this button to send a fax from the machine. Faxing  The optional product is required for faxing to use the fax function. System Options  <Scan> <Scan>Scans an original and converts it into an electronic file. You can save scanned files on your computer or send them via e-mail. Scanning  <Memory Media Print> <Memory Media Print>Prints files stored in a USB memory media. Printing from a USB Memory Device (Memory Media Print)  <Secure Print> <Secure Print>Use this function to print a secure document. Printing a Document Secured by a PIN (Secure Print)  <Menu> <Menu><Function Settings>, <Preferences>, and many other machine settings start from this button. Setting Menu List  <Address Book> <Address Book>Use this to register or edit the destinations for e-mails and faxes. You can also display a registered destination when sending an e-mail or fax. Registering Destinations  <Application Library Guide> <Application Library Guide>Displays a description of Application Library. | |
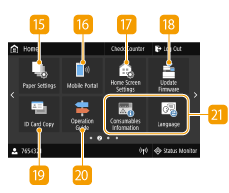 |  <Paper Settings> <Paper Settings>This button is also used for specifying the size and type of paper loaded in the paper drawer and multi-purpose tray. Specifying Paper Size and Type  <Mobile Portal> <Mobile Portal>Use this to establish a connection to a mobile device. Connecting with Mobile Devices  <Home Screen Settings> <Home Screen Settings>Allows you to change the order that Home screen buttons are displayed in. Customizing the Home Screen  <Update Firmware> <Update Firmware>Allows you to update the firmware via the Internet. Updating the Firmware  <ID Card Copy> <ID Card Copy>Use this function to copy the front and back sides of a driver's license or other card onto the same side of a page. Making ID Card Copies  <Operation Guide> <Operation Guide>Select to view operation guidance and error causes/solutions. | |
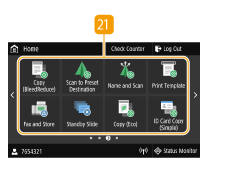 |  Application Library buttons Application Library buttonsYou can use these buttons to perform convenient functions by a one-touch operation. For more information, see the manual for Application Library on the online manual website. | |
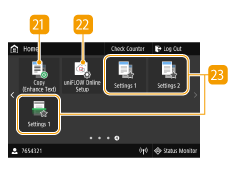 |  <uniFLOW Online Setup> <uniFLOW Online Setup>You can check the usage status of the device and the user by linking to cloud service. For more information, see the Canon website.  Shortcut buttons Shortcut buttonsDisplay "Favorite Settings" that are registered to Copy, Fax, and Scan. Adding Buttons to the Home Screen |