
Specifying IP Addresses for Firewall Settings
You can either limit communication to only devices with specified IP addresses, or block devices with specified IP addresses but permit other communications. You can specify a single IP address or a range of IP addresses.
 |
For more information about the basic operations to be performed when setting the machine from the Remote UI, see Setting Up Menu Options from Remote UI. |
1
Start the Remote UI and log in to System Manager Mode. Starting Remote UI
2
Click [Settings/Registration] on the Portal page. Remote UI Screen
3
Select [Network Settings]  [Firewall Settings].
[Firewall Settings].
 [Firewall Settings].
[Firewall Settings].4
Click [Edit] for the target IP address filter.
Select the filter that matches the target IP address. To restrict data sent from the machine to a computer, select [Outbound Filter]. To restrict data received from a computer, select [Inbound Filter].
5
Specify the settings for packet filtering.
Select the default policy to allow or reject the communication of other devices with the machine, and then specify IP addresses for exceptions.

1 | Select the [Use Filter] check box and click the [Reject] or [Allow] radio button for the [Default Policy]. [Use Filter] Select the check box to restrict communication. Clear the check box to disable the restriction. [Default Policy] Select the precondition to allow or reject the communication of other devices with the machine.
| ||||||||||||||
2 | Specify address exceptions. Enter the IP address (or the range of IP addresses) in the [Address to Register] text box and click [Add].  Check for entry errors If IP addresses are incorrectly entered, you may be unable to access the machine from the Remote UI, in which case you need to set <IPv4 Address Filter> or <IPv6 Address Filter> to <Off>. <IPv4 Address Filter> <IPv6 Address Filter>  Entry form for IP addresses
When [Reject] is selected for an outbound filter Outgoing multicast and broadcast packets cannot be filtered. Deleting an IP address from exceptions Select an IP address and click [Delete]. 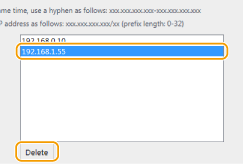 | ||||||||||||||
3 | Click [OK]. |
6
Restart the machine.
Turn OFF the machine, wait for at least 10 seconds, and turn it back ON.
 |
Using the operation panelYou can also enable or disable IP address filtering from <Menu> in the Home screen. <IPv4 Address Filter> <IPv6 Address Filter> |