
Impression depuis un périphérique mémoire USB (impression support mémoire)
Vous pouvez imprimer des fichiers directement depuis un périphérique USB branché sur l'appareil, ce qui vous évite de devoir passer par un ordinateur. Pour en savoir davantage sur les périphériques mémoire USB compatibles et sur la procédure à suivre pour insérer et retirer un périphérique mémoire USB, consultez la section Connexion d'un périphérique mémoire USB.
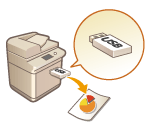
 |
Il est nécessaire de régler <Utiliser la fonction d'impression> sur <Activé>. <Réglages support mémoire> |
1
Sélectionnez <Impr. support mém.> dans l'écran Accueil. Écran Accueil
2
Cochez la case correspondant au fichier d'impression.
Vous pouvez sélectionner plusieurs fichiers.
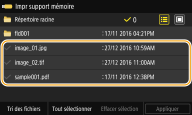
Pour effacer une sélection, sélectionnez de nouveau le fichier que vous avez sélectionné ( ).
).
 ).
).La sélection d'un dossier affiche son contenu. Pour revenir au dossier dans du niveau supérieur, appuyez sur  .
.
 .
.
Les dossiers et les fichiers qui se trouvent au cinquième niveau ne s'affichent pas.
Lorsque vous accédez à un autre dossier, cela efface les sélections des fichiers précédents.
 Pour sélectionner tous les fichiers
Pour sélectionner tous les fichiers
1 | Sélectionnez <Tout sélectionner>. Pour effacer toutes les sélections, sélectionnez <Effacer sélection>. |
2 | Si les types de fichier sont mélangés, sélectionnez <Fichiers JPEG/TIFF> ou <Fichiers PDF>. |
 Pour modifier la méthode d'affichage des fichiers
Pour modifier la méthode d'affichage des fichiers
Vous pouvez sélectionner la méthode d'affichage des fichiers depuis « Aperçu » et « Détails ».
Aperçu 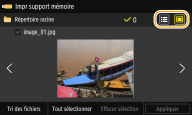 | Détails 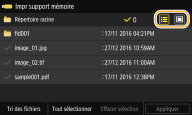 |

Il n'est pas possible d'afficher le contenu d'un fichier PDF.
Vous pouvez sélectionner la méthode d'affichage des fichiers utilisée pour afficher l'écran <Impr. support mém.>. <Réglages d'affichage par défaut>
 Pour modifier l'ordre de tri des fichiers
Pour modifier l'ordre de tri des fichiers
Vous pouvez modifier l'ordre de tri des fichiers figurant dans un périphérique mémoire USB.

Vous pouvez définir un mode de tri tel que <Nom (Croissant)> ou <Date/Heure (Croissant)> comme mode par défaut de tri des fichiers. <Régl. par déf. tri fichiers>
1 | Sélectionnez <Tri des fichiers>. |
2 | Sélectionnez les critères de tri des fichiers.  Lorsque vous sélectionnez <Date/Heure (Croissant)> ou <Date/Heure (Décroissant)>, le classement des fichiers s'effectue selon la date et de l'heure de modification des fichiers. |
3
Sélectionnez <Appliquer>.
4
Définissez les réglages d'impression comme il convient.
Vous pouvez sélectionner <Réinit.> pour rétablir tous les réglages d'impression par défaut.
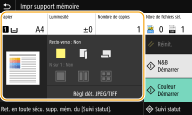
<Papier>
Sélectionnez la source de papier qui contient le papier à utiliser pour l'impression.
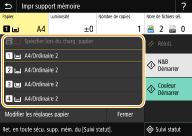
 | Utilise le papier chargé dans le bac multifonctions pour imprimer les fichiers. |
 | Utilise le papier chargé dans la cassette à papier (Cassette 1) de l'appareil pour imprimer les fichiers. |
 | Utilise le papier chargé dans la cassette à papier (Cassette 2) de l'appareil pour imprimer les fichiers. |
 , ,  | Utilise le papier chargé dans la socle double cassette (Cassette 3, 4) en option pour faire les copies. |
 Pour faire d'autres réglages d'impression, sélectionnez <Fermer>. |
<Luminosité>
Vous pouvez régler la luminosité de toute l'image.
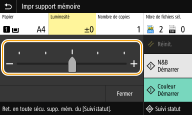
 Pour configurer d'autres réglages d'impression, sélectionnez <Fermer>. |
<Nombre de copies>
Saisissez le nombre de copies.
 Pour configurer d'autres réglages d'impression, sélectionnez <Fermer>. |
<Impression recto-verso> 
Vous pouvez effectuer des impressions recto verso. Sélectionnez la position de la reliure.
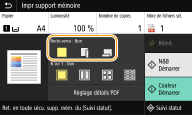
 | N'imprime pas en recto verso. |
 | Imprime les images de telle manière que les pages imprimées s'ouvrent horizontalement lorsqu'elles sont reliées. 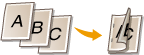 |
 | Imprime les images de telle manière que les pages imprimées s'ouvrent verticalement lorsqu'elles sont reliées. 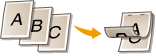 |
 <Impression recto-verso> n'est pas compatible avec certains types et formats de papier. Papier disponible |
<N sur 1> 
<N sur 1> n'est pas disponible pour l'impression des fichiers TIFF.
Vous pouvez imprimer des images de plusieurs pages sur une seule page. Sélectionnez le nombre de pages à combiner sur une seule page.
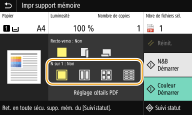
 | N'applique pas N sur 1. |
 | Imprime des images de deux pages sur une seule page. |
 | Imprime des images de quatre pages sur une seule page. |
 (PDF uniquement) | Imprime des images de huit pages sur une seule page. |
 Pour imprimer sur une seule page des images de neuf ou 16 pages d'un fichier PDF, sélectionnez <Réglage détails PDF>  <N sur 1>. <N sur 1>. |
<Régl dét. JPEG/TIFF> 
Vous pouvez changer les réglages d'impression pour les images JPEG et TIFF.
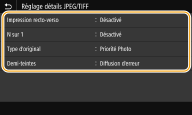
<Impression recto-verso> Vous pouvez effectuer des impressions recto verso. Sélectionnez la position de la reliure. |
<N sur 1> (Fichiers JPEG uniquement) Imprime les données de plusieurs pages d'images sur le recto d'une feuille. Vous pouvez spécifier le nombre de pages à imprimer sur le recto d'une feuille. Par exemple, pour imprimer quatre pages sur le recto d'une feuille, sélectionnez <4 sur 1>. |
<Type d'original> Vous pouvez sélectionner le type d'original en fonction de l'image à imprimer. 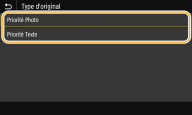 <Priorité Photo> Privilégie la qualité de l'image photographique au moment de l'impression. <Priorité Texte> Privilégie la netteté du texte au moment de l'impression. |
<Demi-teintes> Vous pouvez sélectionner le mode d'impression utilisé pour reproduire les demi-teintes (plage intermédiaire entre les zones claires et les zones foncées d'une image) pour obtenir une qualité d'image optimale. 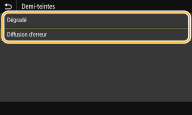 <Dégradé> Applique un lissage fin aux dégradés tels que ceux des photographies numériques lors de leur impression. <Diffusion d'erreur> Ce mode convient pour l'impression de données avec du texte et des lignes fines et les lignes courbes des données CAO, etc.  La stabilité de la texture et du toner fixe peut être réduite lorsque ce mode est utilisé. |
<Réglage détails PDF>
Vous pouvez changer les réglages d'impression pour les fichiers PDF.
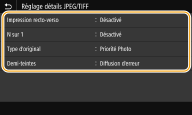
<Impression recto-verso> Vous pouvez effectuer des impressions recto verso. Sélectionnez la position de la reliure. |
<N sur 1> Imprime les données de plusieurs pages d'images sur le recto d'une feuille. Vous pouvez spécifier le nombre de pages à imprimer sur le recto d'une feuille. Par exemple, pour imprimer quatre pages sur le recto d'une feuille, sélectionnez <4 sur 1>. |
<Plage d'impression> Spécifiez les pages à imprimer. 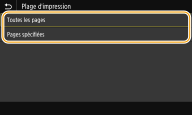 <Toutes les pages> Imprime toutes les pages. <Pages spécifiées> Spécifiez la plage des pages à imprimer lorsque le document contient plusieurs pages. Saisissez le numéro de la <Page de début> et de la <Page de fin>, puis sélectionnez <Appliquer>.  Si la plage des pages spécifiées ne correspond à aucune des pages du fichier PDF, il n'y a pas d'impression. |
<Agr./réd. selon form. papier> Indiquez si vous souhaitez agrandir ou réduire l'original afin de l'adapter à la plage d'impression du papier. Notez que l'agrandissement ou la réduction ne modifie pas le rapport hauteur-largeur de l'original. |
<Agrandir la zone d'impression> Indiquez si vous souhaitez agrandir la plage d'impression jusqu'au format du papier.  Si vous sélectionnez <Activé>, il est possible, selon le document imprimé, de perdre une partie des données d'impression près des bords du papier ou que le papier soit partiellement taché. |
<Imprimer commentaires> Ce réglage spécifie s'il faut imprimer les annotations dans le fichier PDF. 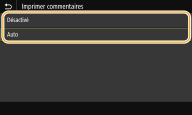 <Désactivé> N'imprime aucune annotation. <Auto> Seules sont imprimées les annotations dont l'impression est spécifiée dans le fichier PDF. |
<Mot d p. pour ouvrir doc> Vous pouvez imprimer des fichiers PDF protégés par mot de passe en saisissant le mot de passe requis pour les ouvrir. Saisissez le mot de passe et sélectionnez <Appliquer>. |
<Autres réglages> |
<Demi-teintes>
Vous pouvez sélectionner le mode d'impression utilisé pour reproduire les demi-teintes (plage intermédiaire entre les zones claires et les zones foncées d'une image) pour obtenir une qualité d'image optimale. Vous pouvez faire ce réglage pour chacun des types d'images du document. Consultez la section <Demi-teintes> pour la description du réglage.
<Texte en noir 100 %>
Vous pouvez imprimer un texte noir dont les données couleurs sont « R=G=B=0 % », « C=M=Y=100 % » ou « C=M=Y=0 % ou K=100 % » uniquement avec du toner noir (K). Consultez la section <Texte en noir 100 %> pour la description du réglage.
<Surimpression du noir>
Spécifiez le mode d'impression utilisé lorsque du texte noir est superposé à une figure ou un fond coloré. Consultez la section <Surimpression du noir> pour la description du réglage.
<Profil source RVB>
Sélectionnez le profil source pour la correspondance des couleurs pour imprimer des données RGB en fonction du moniteur que vous utilisez. Consultez la section <Profil source RVB> pour la description du réglage.
<Profil de simulation CMJN>
Ce réglage vous permet de spécifier la cible de simulation pour imprimer les données CMYK (Cyan Magenta Yellow Black). L'appareil convertit les données CMYK en un modèle de couleurs CMYK dépendant de l'appareil et basé sur cette simulation. Consultez la section <Profil de simulation CMJN> pour la description du réglage.
<Utiliser profil niveaux de gris>
Spécifiez si les données en gris doivent être converties en données CMYK (Cyan Magenta Yellow blacK) à l'aide du profil de niveaux de gris de l'appareil. Consultez la section <Utiliser profil niveaux de gris> pour la description du réglage.
<Profil de sortie>
Sélectionnez le profil approprié pour imprimer les données. Cette option peut être spécifiée pour chacune des images d'un même document. Consultez la section <Profil de sortie> pour la description du réglage.
<Méthode mise en correspondance>
Sélectionnez l'élément auquel donner la priorité pour la correction des couleurs dans <Profil source RVB>. Consultez la section <Méth. mise en corresp.> pour la description du réglage.
<Surimpression composite>
Spécifiez si les données CMYK doivent être surimprimées, avec la surimpression spécifiée, comme sortie composite. Consultez la section <Surimpression composite> pour la description du réglage.
<Conversion en niveaux de gris>
Spécifiez l'impression des données de couleur en noir et blanc. Consultez la section <Conversion en niveaux de gris> pour la description du réglage.
<Qualité d'impression>
<Densité>
Réglez la densité de toner à utiliser pour l'impression. Consultez la section <Densité> pour la description du réglage.
<Économie de toner>
La sélection de <Activé> permet d'imprimer en mode d'économie de toner. Sélectionnez <Activé> si vous souhaitez vérifier la mise en page, ou d'autres caractéristiques graphiques, avant de procéder à l'impression définitive d'une tâche de grande ampleur. Consultez la section <Économie de toner> pour la description du réglage.
<Dégradé>
Spécifiez la méthode de traitement utilisée pour reproduire les dégradés. <Élevé 2> donne des dégradés plus fin que <Élevé 1>. Consultez la section <Dégradé> pour la description du réglage.
<Résolution>
Spécifiez la résolution pour traiter les données d'impression. Consultez la section <Résolution> pour la description du réglage.
<Mode de lissage spécial>
Spécifiez le mode pour imprimer les données avec une finition lisse. Si la qualité des impressions n'est pas satisfaisante avec <Mode 1> (valeur par défaut), essayez un autre mode. Consultez la section <Mode de lissage spécial> pour la description du réglage.
<Correction du volume de toner>
Si le volume de toner pour le texte et les lignes dépasse la valeur limite de l'appareil, corrigez-le pour qu'il ne dépasse plus la limite. Consultez la section <Correction du volume de toner> pour la description du réglage.
<Contrôle de la ligne>
Spécifiez la méthode de traitement utilisée pour reproduire les lignes. Consultez la section <Contrôle de la ligne> pour la description du réglage.
<Réglage de la largeur>
Configurez un réglage pour imprimer le texte ou les lignes fines en gras. Consultez la section <Réglage de la largeur> pour la description du réglage.
<Lissage avancé>
Configurez le lissage pour l'impression du contour des lignes des graphismes (par ex., illustrations créées avec des applications) ou de texte. <Niveau 2> applique un effet de lissage plus fort que <Niveau 1>. Vous pouvez définir un réglage spécifique pour les textes et un autre pour les graphismes. Consultez la section <Lissage avancé> pour la description du réglage.
<Lissage du dégradé>
Configurez le lissage pour l'impression des dégradés (densité de couleur) des graphismes (par ex., illustrations créées avec des applications) ou des images matricielles. <Niveau 2> applique un effet de lissage plus fort que <Niveau 1>. Vous pouvez définir un réglage spécifique pour les textes et un autre pour les graphismes. Consultez la section <Lissage du dégradé> pour la description du réglage.
5
Sélectionnez <Démarrer l'impression>.
L'impression commence.
Si vous voulez annuler l'impression, sélectionnez <Annuler>  <Oui>.
<Oui>.
 <Oui>.
<Oui>. |
Si vous voulez toujours imprimer avec les mêmes réglages : Impression support mémoire |