
傳送 PC 傳真
 |
<允許驅動程式傳送傳真> 在本機上設為 <關閉> 時,不能從電腦傳送傳真。限制從電腦傳送傳真 如果在本機啟用部門識別碼管理,必須在使用的傳真驅動程式啟用部門 ID 管理。有關詳細資訊,請按一下傳真驅動程式畫面上的 [說明]。設定部門識別碼管理 |
1
在應用程式中開啟文件,並顯示列印對話方塊。
列印對話方塊的顯示方式因各個應用程式而異。有關詳細資訊,請參閱所用應用程式的使用說明手冊。
2
選擇本機的傳真驅動程式,然後按一下 [列印]。
3
指定接收者。
 若要僅指定一個接收者
若要僅指定一個接收者
1 | 按一下 [輸入收件人] 標籤。 |
2 | 設定通訊模式和傳真號碼(或 URI)。 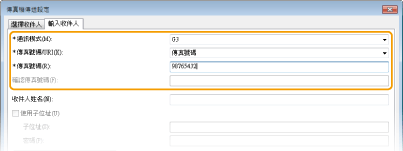 |
 若要一次指定多個接收者
若要一次指定多個接收者
1 | 按一下 [選擇收件人] 標籤。 |
2 | 按一下 [新增收件人]。 |
3 | 設定通訊模式和傳真號碼(或 URI),然後按一下 [確定]。  |
4 | 重複步驟 2 和 3,以新增同時發送的接收者。 也可以按一下步驟 3 的 [新增下一個收件人],新增接收者。 |
若需指定撥打外線的號碼,請選擇 [詳細設定]  [Add Outside Dialing Prefix to G3/G4/IP Fax Number],然後在 [撥接外線首碼] 中輸入號碼。本機撥號時,會在傳真號碼開頭加上指定的號碼。
[Add Outside Dialing Prefix to G3/G4/IP Fax Number],然後在 [撥接外線首碼] 中輸入號碼。本機撥號時,會在傳真號碼開頭加上指定的號碼。
 [Add Outside Dialing Prefix to G3/G4/IP Fax Number],然後在 [撥接外線首碼] 中輸入號碼。本機撥號時,會在傳真號碼開頭加上指定的號碼。
[Add Outside Dialing Prefix to G3/G4/IP Fax Number],然後在 [撥接外線首碼] 中輸入號碼。本機撥號時,會在傳真號碼開頭加上指定的號碼。使用通訊錄指定接收者會更簡便。
選擇 [儲存已傳送傳真資訊和影像] 可讓您儲存傳送文件的日誌,以及查看已傳送文件的詳細資訊與影像,包括接收者和頁數。如需詳細資訊,請按一下傳真驅動程式畫面中的 [說明]。

當 [確認傳真號碼] 或 [確認 URI] 欄位生效後,請同時在該欄位中輸入正確的號碼。可以在傳真驅動程式畫面中變更是否要確認所輸入號碼的設定。如需詳細資訊,請按一下傳真驅動程式畫面中的 [說明]。
4
按一下 [傳送] 即可傳送文件。