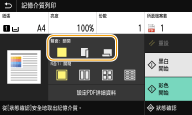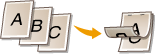透過 USB 記憶體裝置列印(記憶體介質列印)
只要將 USB 記憶體裝置連接至本機,即可直接列印檔案。使用此功能時,不需使用電腦也能進行列印。有關可用 USB 記憶體裝置的詳細資訊,以及插入與取出 USB 記憶體裝置的方法,請參閱連接 USB 記憶體裝置。
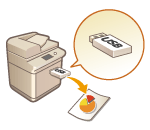
 |
必須將 <使用列印功能> 設定為 <開啟>。<記憶介質設定> |
1
選擇首頁畫面中的 <記憶介質列印>。首頁畫面
2
勾選用於列印檔案的核取方塊。
可以選擇多個檔案。
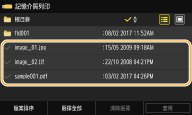
若要清除選擇,請再選一次已經選定的檔案 ( )。
)。
 )。
)。選擇資料夾會顯示該資料夾的內容。若要返回上層資料夾,請選擇  。
。
 。
。
不顯示第五層目錄以下的資料夾和檔案。
移到另一個資料夾時,之前的檔案選擇將被清除。
 選擇所有檔案
選擇所有檔案
1 | 選擇 <選擇全部>。 若要清除所有選擇,請選擇 <清除選擇>。 |
2 | 若混合多種檔案類型,請選擇 <JPEG/TIFF檔案> 或 <PDF檔案>。 |
 變更檔案顯示方法
變更檔案顯示方法
可以選擇「預覽」或「詳細內容」兩種檔案顯示方法。
預覽 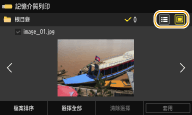 | 詳細設定  |

無法查看 PDF 檔案的內容。
可以指定用於顯示 <記憶介質列印> 畫面的檔案顯示方法。<預設顯示設定>
 變更檔案排序
變更檔案排序
可以變更 USB 記憶體裝置中的檔案排序。

可以將 <名稱(遞增)>或 <日期/時間(遞增)> 等排序設定指定為檔案排序的預設設定。<檔案排序預設設定>
1 | 選擇 <檔案排序>。 |
2 | 選擇檔案排序條件。  選擇 <日期/時間(遞增)> 或 <日期/時間(遞減)> 時,會根據檔案的修改日期和時間為檔案排序。 |
3
選擇 <套用>。
4
根據需求指定列印設定。
可以選擇 <重設>,還原所有預設的列印設定。
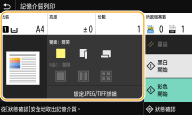
<紙張>
選擇包含列印用紙的紙張來源。

 | 使用裝在多用途紙盤中的紙張列印檔案。 |
 | 使用裝在本機紙匣(紙匣 1)中的紙張列印檔案。 |
 | 使用裝在本機紙匣(紙匣 2)中的紙張列印檔案。 |
 、 、 | 使用裝在 3、4 層選購紙匣(紙匣 3、4)中的紙張列印檔案。 |
 指定其他列印設定時,請選擇 <關閉>。 |
<亮度>
可以調整整個影像的亮度。
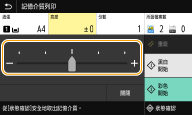
 指定其他列印設定時,請選擇 <關閉>。 |
<份數>
輸入份數。
 指定其他列印設定時,請選擇 <關閉>。 |
<雙面列印> 
<N合1> 
<N合1> 不適用於列印 TIFF 檔案。
可以將多頁上的多個影像列印在同一頁上。請選擇要合並列印在同一頁上的頁數。
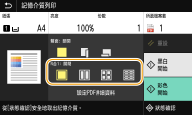
 | 不套用 N 合 1。 |
 | 將兩頁的影像印在同一頁。 |
 | 將四頁的影像印在同一頁。 |
 (限 PDF) | 將八頁的影像印在同一頁。 |
 列印 PDF 檔案時,若要將 9 頁或 16 頁的影像合併印在同一頁,請選擇 <設定PDF詳細資料>  <N合1>。 <N合1>。 |
<設定JPEG/TIFF詳細> 
可以變更 JPEG 和 TIFF 等影像的列印設定。
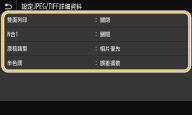
<雙面列印> 可以製作雙面列印。選擇裝訂位置。 |
<N合1>(限 JPEG 檔案) 將多頁影像資料的資料印在同一張紙的單面。可以指定要印在同一張紙單面的頁數。例如,若要將四頁列印在同一張紙的單面,請選擇 <4合1>。 |
<原稿類型> 可以根據要列印的影像選擇原稿類型。 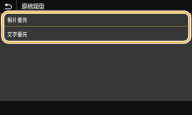 <相片優先> 以平滑列印相片影像優先。 <文字優先> 以清楚列印文字優先。 |
<半色調> 可以選擇重現半色調(影像較淡和較濃區域間的中間範圍)時所用的列印方法,以利發揮最佳影像品質。  <漸變> 平滑地列印有細微漸變的影像,如數位相機影像。 <誤差擴散> 此模式適用於列印含有文字和細線條的資料、CAD 資料的曲線等等。  使用此模式時,紋理和定影碳粉的穩定度可能降低。 |
<設定PDF詳細資料>
可以變更 PDF 的列印設定。
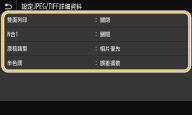
<雙面列印> 可以製作雙面列印。選擇裝訂位置。 |
<N合1> 將多頁影像資料的資料印在同一張紙的單面。可以指定要印在同一張紙單面的頁數。例如,若要將四頁列印在同一張紙的單面,請選擇 <4合1>。 |
<列印範圍> 指定要列印的頁面。  <所有頁> 列印所有頁面。 <指定頁> 指定要列印的頁面範圍。在 <起始頁> 和 <結束頁> 中分別輸入所需的值,然後選擇 <套用>。  若指定的頁面範圍不符合 PDF 檔案的任何頁面,就不會執行列印。 |
<放大/縮小以符合紙張尺寸> 根據紙張的列印範圍指定要放大或縮小原稿。請注意,放大/縮小尺寸並不影響原稿的長寬比。 |
<放大列印區域> 指定是否要根據紙張尺寸延伸列印範圍。  視文件而定,若設為 <開啟>,可能無法列印邊緣區域的列印資料,或者會發生紙張局部出現髒污的情形。 |
<列印註解> 此設定可指定是否在 PDF 檔案中列印註解。 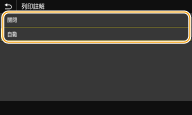 <關閉> 不列印註解。 <自動> 只列印 PDF 檔案中指定要列印的註解。 |
<開啟文件的密碼> 若要列印以密碼保護的 PDF 檔案,可以輸入開啟檔案所需的密碼。輸入密碼後選擇 <套用>。 |
<其他設定> |
<半色調>
可以選擇重現半色調(影像較淡和較濃區域間的中間範圍)時所用的列印方法,以利發揮最佳影像品質。可以根據同一份文件中包含的每種影像類型進行這項設定。有關設定的說明,請參閱 <半色調>。
<純黑色文字>
可以單純只使用 K(黑色)碳粉列印色彩資訊為「R=G=B=0%」、「C=M=Y=100%」或「C=M=Y=0% / K=100%」的黑色文字。有關設定的說明,請參閱 <純黑色文字>。
<黑色套印>
指定黑色文字與彩色背景或圖表重疊時所用的列印方法。有關設定的說明,請參閱 <黑色套印>。
<RGB源設定檔>
根據所使用的顯示器選擇來源設定檔,以利進行列印 RGB 資料時的色彩比對。有關設定的說明,請參閱 <RGB源設定檔>。
<CMYK模擬設定檔>
此設定可用於指定列印 CMYK(青色、洋紅色、黃色、黑色)資料的模擬目標。本機會根據這項模擬將 CMYK 資料轉換成以裝置為準的 CMYK 色彩模式。有關設定的說明,請參閱 <CMYK模擬設定檔>。
<使用灰階設定檔>
指定是否要使用本機的灰階設定檔,將灰色資料轉換為 CMYK(青色、洋紅色、黃色、黑色)資料。有關設定的說明,請參閱 <使用灰階設定檔>。
<輸出設定檔>
針對列印資料選擇適當的設定檔。可以針對一份文件中的每種影像類型指定此選項。有關設定的說明,請參閱 <輸出設定檔>。
<匹配方法>
在 <RGB源設定檔> 中選擇進行色彩調整時要優先處理的元素。有關設定的說明,請參閱 <匹配方法>。
<組合套印>
指定是否要在指定套印的情況下,以複合輸出方式套印 CMYK 資料。有關設定的說明,請參閱 <組合套印>。
<灰階轉換>
指定以黑白列印彩色資料的方式。有關設定的說明,請參閱 <灰階轉換>。
<列印品質>
<濃淡度>
調整列印所用的碳粉濃淡度。有關設定的說明,請參閱 <濃淡度>。
<碳粉節約>
選擇 <開啟> 會以節約碳粉模式進行列印。若要在最終列印大量工作之前先檢查版面或其他外觀特性,請選擇 <開啟>。有關設定的說明,請參閱 <碳粉節約>。
<漸變>
指定重現漸變所用的處理方法。<高2> 的漸變處理比 <高1> 更精細。有關設定的說明,請參閱 <漸變>。
<解析度>
指定處理列印資料所用的解析度。有關設定的說明,請參閱 <解析度>。
<特殊平滑模式>
指定以平滑完稿列印資料的模式。若對 <模式1>(預設)的列印品質不滿意,請嘗試其他模式。有關設定的說明,請參閱 <特殊平滑模式>。
<碳粉使用量糾正>
當文字或線條的碳粉量超出本機的限制值時,進行修正以避免碳粉量超出限制值。有關設定的說明,請參閱 <碳粉使用量糾正>。
<線條控制>
指定重現線條所用的處理方法。有關設定的說明,請參閱 <線條控制>。
<寬度調整>
指定以粗體列印文字或細線條的設定。有關設定的說明,請參閱 <寬度調整>。
<進階平滑>
指定平滑設定,以平滑完稿列印圖形(例如以應用程式製作的插圖)或文字的輪廓。<級別2> 套用的平滑效果比 <級別1> 還要強烈。可以分別套用文字和圖形的設定。有關設定的說明,請參閱 <進階平滑>。
<漸變平滑>
指定平滑設定,以平滑完稿列印圖形(例如以應用程式製作的插圖)或點陣圖影像的漸變(色彩濃淡度)。<級別2> 套用的平滑效果比 <級別1> 還要強烈。可以分別套用圖形和影像的設定。有關設定的說明,請參閱 <漸變平滑>。
5
選擇 <開始列印>。
開始列印。
若要取消列印,請選擇 <取消>  <是>。
<是>。
 <是>。
<是>。 |
如果您想要總是以相同設定列印:記憶體介質列印 |