
扫描并保存到计算机
从本机扫描时,只能按“扫描原稿并保存到计算机”顺序进行操作。指定保存原稿的计算机、以彩色还是以黑白扫描原稿、是否保存为 PDF 或 JPEG 文件以及其他设置,然后进行扫描。顺便提及,如果要将连接到网络的计算机指定为接收方,则必须事先向计算机注册本机 (将本机用作扫描仪的准备)。
1
放置原稿。 放置原稿
2
在主页画面中选择 <扫描>。主页画面
显示登陆画面时,请输入您的用户名和密码,并设置验证服务器。登录到发送授权
3
在扫描基本功能画面中选择 <计算机>。 基本扫描功能屏幕
如果只使用通过 USB 连接到本机的计算机,请前进到步骤 5。
4
选择目标计算机。
5
在计算机扫描基本功能画面上选择扫描类型。计算机扫描基本功能画面
可以使用 MF Scan Utility 确认和更改显示的扫描类型和设置。有关详细信息,请单击 MF Scan Utility 上的 [用法说明]。
 如果您是 macOS 用户,请参阅在线说明书网站上相关驱动程序或软件的说明书。 |
6
选择 <开始>。
扫描原稿开始。
如果要取消,请选择 <取消> <是>。取消发送文档
<是>。取消发送文档
 <是>。取消发送文档
<是>。取消发送文档 在 ScanGear MF 显示时无法进行扫描。扫描前请先关闭此画面。 | 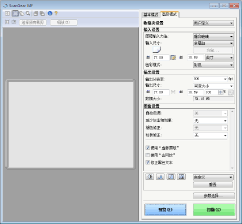 |
 在步骤 1 将原稿放置在输稿器中时
在步骤 1 将原稿放置在输稿器中时
扫描完成时,计算机上将显示保存目标文件夹。
 在步骤 1 将原稿放置在稿台玻璃上时
在步骤 1 将原稿放置在稿台玻璃上时
扫描完成时,请按照以下步骤操作(如果选择 JPEG 作为文件格式时除外)。
1 | 如果还有其他原稿页面需要扫描,则将下一原稿放在稿台玻璃上,并选择<扫描下一份>。 重复此步骤,直至完成所有页面的扫描。 当仅有一页需要扫描时,请继续操作下一步骤。 |
2 | 选择 <完成>。 计算机上显示保存目标文件夹。 |
 |
关于保存目标文件夹默认设定时,扫描的数据保存在 [我的文档] 文件夹中。将创建一个用扫描日期命名的子文件夹,数据则保存在此文件夹中。 可以从 MF Scan Utility 更改保存接收方。有关详细信息,请单击 MF Scan Utility 上的 [用法说明]。 |