Grunnleggende kopieringsoperasjoner
Denne delen beskriver grunnleggende kopieringsoperasjoner.
1
Legg inn dokumentet. Plassere originaler
Obs!
Hvis <Auto sortere> er angitt til <På>, blir sorteringsmodus automatisk angitt når du plasserer originalene i materen. <Auto sortere>
2
Trykk på <Kopi>. <Hjem>-skjermbilde
3
Angi antall kopier med talltastene på Grunnleggende funksjoner for kopiering-skjermen. Grunnleggende funksjoner for kopiering-skjermen
4
Spesifiser kopiinnstillingene som nødvendig.
Forstørre eller forminske kopier
Velge kopipapir
2-sidig kopiering
Justere bildekvaliteten på kopiene
Forstørre eller forminske kopier
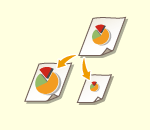 | Du kan forstørre eller redusere kopier fra standard dokumentstørrelser til andre standard papirstørrelser. Forstørre eller forminske kopier med standard papirstørrelser | |
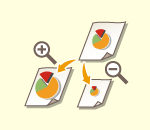 | Du kan forstørre eller forminske ved å spesifisere kopieringsforholdet (%). Du kan spesifisere de vertikale og horisontale forholdene individuelt. Forstørre eller forminske kopier ved å angi kopieringsforholdet | |
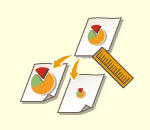 | Du kan forstørre eller redusere ved å spesifisere den ferdige dimensjonen, og utskriftsbildet passer til dimensjonen. Du kan spesifisere de vertikale og horisontale dimensjonene individuelt. Forstørre eller forminske kopier ved å spesifisere dimensjoner | |
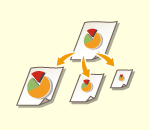 | Du kan forstørre eller forminske for å automatisk tilpasse til den valgte papirstørrelsen. Forstørre og forminske kopier for å tilpasse til papirformat |
Forstørre eller forminske kopier med standard papirstørrelser
1
Trykk på <Kopipros.>.
2
For å forminske velger du kopieringsforholdet fra  . For å forstørre velger du kopieringsforholdet fra
. For å forstørre velger du kopieringsforholdet fra  og trykker på <OK>.
og trykker på <OK>.
 . For å forstørre velger du kopieringsforholdet fra
. For å forstørre velger du kopieringsforholdet fra  og trykker på <OK>.
og trykker på <OK>.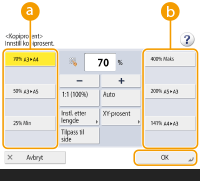
 |
Plasser originalen horisontalt når du forstørrer på følgende måter med en forhåndsinnstilt zoom: Legge en original horisontalt betyr at den legges med den lengste siden på langs. A4 → A3 A5 → A3 |
Tilbake til toppen
Forstørre eller forminske kopier ved å angi kopieringsforholdet
1
Trykk på <Kopipros.>.
2
Spesifiser kopiforholdet, og trykk på <OK>.
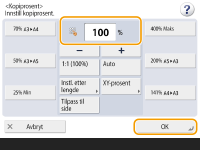
Obs!
For å spesifisere vertikale og horisontale forhold individuelt, trykker du på <XY-prosent> og spesifiserer deretter forholdene for hver av dem. Avhengig av forholdet kan bildet på utskriften roteres med 90 grader.

Hvis du spesifiserte <Auto XY-prosent>, velger du papir i <Papirvalg>. Hvis du ikke spesifiserer et papirformat, innstilles kopiforholdet automatisk i henhold til papirformatet som er lagt inn i skuff 1.
Tilbake til toppen
Forstørre eller forminske kopier ved å spesifisere dimensjoner
1
Trykk på <Kopipros.>.
2
Trykk på <Instl. etter lengde>.
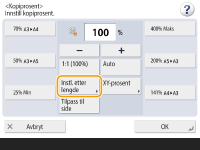
3
Angi dimensjonene og trykk på <OK>.
Trykk på <Originalformat> for å legge inn dimensjonen på dokumentet, og trykk på <Kopiformat> for å angi utskriftdimensjonen.
For både <Originalformat> og <Kopiformat> kan du enten angi den vertikale eller horisontale dimensjonen. Hvis du for eksempel angir den vertikale dimensjonen for <Originalformat>, må du også angi den vertikale dimensjonen for <Kopiformat>.
Obs!
For å spesifisere den vertikale dimensjonen og den horisontale dimensjonen hver for seg, trykker du på <XY-uavhengig> og spesifiser dimensjonen for hver av dem.
Maskinen regner automatisk ut riktig kopiforhold (zoom) basert på verdiene du har angitt. Originalbildet kan imidlertid kuttes litt, avhengig av papirstørrelse.
Maskinen konverterer de spesifiserte størrelsene til et kopiforhold (zoom) (%) ved hjelp av følgende formel. (Resultatet avrundes til nærmeste hele tall.)
Kopi (zoom) forhold (%) = (kopi (datautskrift) størrelse/originalstørrelse) x 100
Tilbake til toppen
Forstørre og forminske kopier for å tilpasse til papirformat
1
Trykk på <Papirvalg>.
2
Velg papir og trykk på <OK>.
3
Trykk på <Kopipros.>.
4
Trykk på <Auto>  <OK>.
<OK>.
 <OK>.
<OK>.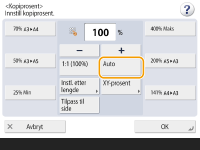
 |
Når du kopierer i like kopiforhold til papir som har samme størrelse som originaldokumentet, kan det hende at det mangler litt fra kantene på det kopierte dokumentet. For å unngå dette kan du forminske dokumentet ved å trykke på <Kopipros.>  <Tilpass til side> for å få tak i manglende kanter på dokumentet. <Tilpass til side> for å få tak i manglende kanter på dokumentet.Hvis du velger <Tilpass til side>, er <Forskyve> automatisk innstilt til <Senter>. Du kan ikke skanne svært gjennomsiktige originaler, for eksempel transparenter, ved å bruke Auto-innstillingen for kopiforhold. Bruk fast kopiprosent eller zoom i prosent i stedet. Hvis du angir <Auto>, må du velge papirstørrelse manuelt. Hvis du ikke velger et papirformat, innstilles kopiprosenten automatisk i henhold til papirformatet som er lagt i skuff 1. |
Tilbake til toppen
Velge kopipapir
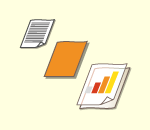 | Hvis du vil kopiere dokumenter i fristørrelse eller dokumenter med høy gjennomsiktighet, eller hvis du vil kopiere med papir satt i flerbruksskuffen, må du velge papir manuelt. |
1
Trykk på <Papirvalg>.
2
Velg papir og trykk på <OK>.
Hvis du trykker på  , kan du bekrefte detaljert informasjon om det valgte papiret.
, kan du bekrefte detaljert informasjon om det valgte papiret.
 , kan du bekrefte detaljert informasjon om det valgte papiret.
, kan du bekrefte detaljert informasjon om det valgte papiret. |
Når skjermen for å velge dokumentstørrelse visesHvis <Papirvalg> er angitt til <Auto>, kan det hende at skjermen for å velge dokumentstørrelse vises. Dette vises fordi dokumentstørrelsen ikke kan verifiseres og papir ikke kan velges automatisk når dokumenter med høy gjennomsiktighet, dokumenter med ekstremt mørk grunnfarge eller små dokumenter, blir plassert. Velg dokumentets størrelse, eller en størrelse tilnærmet dokumentet. Hvis <Automatisk valg av papirkilde> er angitt til <Av> for en bestemt papirkilde, kan du ikke lage kopier på papir som er lagt inn i papirkilden når <Papirvalg> er angitt til <Auto>. <Automatisk valg av papirkilde> Og selv om <Automatisk valg av papirkilde> er angitt til <På> for en papirkilde, avhengig av papirtype, kan det hende at automatisk papirvalg ikke kan utføres. Hvis du vil bruke papir som er lagt inn i en papirskuff som automatisk papirvalg ikke kan utføres for, angir du papirskuffen manuelt. |
 |
Husk å stille inn papirtype på riktig måte. Hvis papirtypen ikke er riktig angitt, kan det påvirke bildekvaliteten negativt. Dessuten kan fikseringsenheten bli skitten eller papir kan sette seg fast, og en servicereparasjon kan være nødvendig. Vær forsiktig når du kopierer en original med et bilde som når helt ut til kantene. Hvis du kopierer på papir i samme størrelse, kan det hende at kantene til originalbildet blir kuttet litt av på kopien. Hvis du vil ha mer informasjon om hvor mye som kan kuttes, kan du seMaskinvarespesifikasjoner. |
Tilbake til toppen
2-sidig kopiering
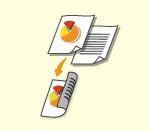 | Du kan kopiere enkeltsidige dokumenter på begge sider av arket. Du kan også kopiere et tosidig dokument på begge sidene av papiret eller på to separate ark. Kopiere enkeltsidig dokument til tosidig Kopiere tosidig dokument til tosidig Kopiere tosidig dokument til enkeltsidig |
 |
Plasser dokumentet i riktig retning som vist på illustrasjonene nedenfor. 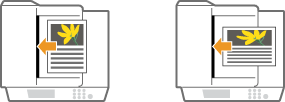 Dokumenter av tungt eller tynt papir kan ikke legges i materen. Legg dokumentet på glassplaten. I dette tilfellet kan du plassere dokumentet i riktig retning som vist på illustrasjonene nedenfor. 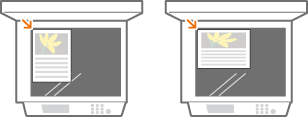 Når du lager tosidige kopier, er funksjonene til noen innstillinger som papirstørrelse og -type, begrenset. Hvis du vil ha mer informasjon, kan du se Maskinvarespesifikasjoner. |
 |
Kun A4 papir kan brukes til <Bok  tosidig>. tosidig>.Plasser originalene på glassplaten når du bruker <Bok  tosidig>. tosidig>. |
Kopiere enkeltsidig dokument til tosidig
Når du kopierer et horisontalt langt dokument, plasserer du dokumentet i liggende retning.
1
Trykk på <Valg>  <2-sidig>.
<2-sidig>.
 <2-sidig>.
<2-sidig>.2
Trykk på <enkeltsidig  tosidig>.
tosidig>.
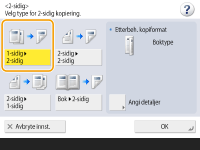
3
Still inn <Etterbeh. kopiformat> og trykk på <OK>.
For å endre utskriftsretning trykker du på <Angi detaljer>. Velg <Boktype> for å få samme orientering for forsiden og baksiden av utskriften øverst og nederst. Velg <Kalendertype> for å få forskjellig orientering for forsiden og baksiden av utskriften øverst og nederst.
Tilbake til toppen
Kopiere tosidig dokument til tosidig
1
Trykk på <Valg>  <2-sidig>.
<2-sidig>.
 <2-sidig>.
<2-sidig>.2
Trykk på <tosidig  tosidig>.
tosidig>.
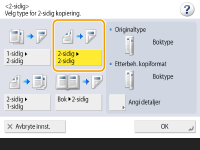
3
Angi <Originaltype> og <Etterbeh. kopiformat>, og trykk på <OK>.
Hvis du vil spesifisere dokumentorienteringen og endre utskriftsretningen, trykker du på <Angi detaljer>. Velg <Boktype> når forsiden og baksiden av dokumentet har samme orientering øverst og nederst. Velg <Kalendertype> når forsiden og baksiden av dokumentet har motsatt orientering øverst og nederst. Du kan også angi sideorientering av utskriften med <Boktype> eller <Kalendertype>.
Tilbake til toppen
Kopiere tosidig dokument til enkeltsidig
Plasser dokumentet i materen.
1
Trykk på <Valg>  <2-sidig>.
<2-sidig>.
 <2-sidig>.
<2-sidig>.2
Trykk på <tosidig  enkeltsidig>.
enkeltsidig>.
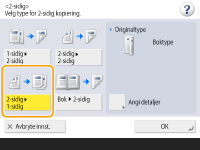
3
Still inn <Originaltype> og trykk på <OK>.
For å spesifisere dokumentorienteringen trykker du på <Angi detaljer>. Velg <Boktype> når forsiden og baksiden av dokumentet har samme orientering øverst og nederst. Velg <Kalendertype> når forsiden og baksiden av dokumentet har motsatt orientering øverst og nederst.
Tilbake til toppen
Justere bildekvaliteten på kopiene
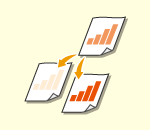 | Du kan justere tettheten til hele dokumentet. Du kan for eksempel øke kopitettheten slik at du enkelt kan lese svak blyantskrift. Justere tettheten til kopier | |
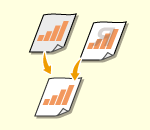 | Du kan justere tettheten til bakgrunnen. Dette gjør at du kan lage klare kopier av originaler som aviser eller originaler med farget bakgrunn. Justere tettheten av bakgrunnen av kopier |
Justere tettheten til kopier
1
Trykk på <Valg>  <Tetthet>.
<Tetthet>.
 <Tetthet>.
<Tetthet>.2
Juster tettheten og trykk på <OK>.
Trykk på  for å redusere tettheten. Trykk på
for å redusere tettheten. Trykk på  for å øke tettheten.
for å øke tettheten.
 for å redusere tettheten. Trykk på
for å redusere tettheten. Trykk på  for å øke tettheten.
for å øke tettheten.Tilbake til toppen
Justere tettheten av bakgrunnen av kopier
1
Trykk på <Valg>  <Tetthet>.
<Tetthet>.
 <Tetthet>.
<Tetthet>.2
Trykk på <Justere> i <Bakgrunnstetthet>.
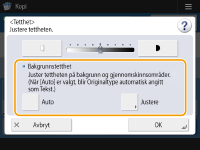
For å justere bakgrunnen automatisk trykker du på <Auto> og går videre til trinn 4.
3
Juster tettheten og trykk på <OK>.
Trykk på <-> for å redusere tettheten til hele bakgrunnen. Trykk på <+> for å øke tettheten til hele bakgrunnen.
Obs!
Avhengig av fargene på dokumentene, kan andre deler enn bakgrunnen påvirkes.
Trykk på <+> for å skanne den blå teksten i dokumenter tydelig, som på kvitteringer og fakturaer.
Trykk på <-> for å fjerne bakgrunnen ved skanning av originaler som aviser eller originaler med en farget bakgrunn.
4
Trykk på <OK>.
Tilbake til toppen
 Bekrefte innstillingene før kopiering
Bekrefte innstillingene før kopiering
Hvis du trykker på <Sjekk innstillinger>, vises listen over de angitte innstillingene.
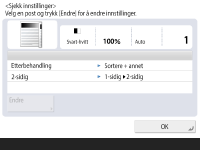
Hvis du velger en innstilling på listen og trykker på <Endre>, kan du endre innstillingen. Etter å ha endret innstillingen, trykker du på <OK>.
5
Trykk på  .
.
 .
.Kopieringen starter.
Hvis du vil avbryte kopiering, trykker du på <Avbryt> eller  . Avbryte kopiering
. Avbryte kopiering
 . Avbryte kopiering
. Avbryte kopieringTrykk på  eller
eller  ved kopiering slik at du kan justere tettheten.
ved kopiering slik at du kan justere tettheten.
 eller
eller  ved kopiering slik at du kan justere tettheten.
ved kopiering slik at du kan justere tettheten. Når <Trykk på [Start]-tasten for å skanne neste original.> vises
Når <Trykk på [Start]-tasten for å skanne neste original.> vises
Plasser neste dokument og trykk på  . Etter skanning av alle dokumentene, trykker du på <Strt kopiering> for å starte kopiering.
. Etter skanning av alle dokumentene, trykker du på <Strt kopiering> for å starte kopiering.
 . Etter skanning av alle dokumentene, trykker du på <Strt kopiering> for å starte kopiering.
. Etter skanning av alle dokumentene, trykker du på <Strt kopiering> for å starte kopiering.TIPS |
Reservere en kopiSkanning kan utføres på forhånd, selv om maskinen forbereder seg til utskrift eller skriver ut. Denne funksjonen kalles "reservert kopi". Hvis du for eksempel vil utføre reservert kopi mens utskrifts- eller venteskjermen vises, trykker du på <Lukk>, spesifiserer kopiinnstillingene på vanlig måte og trykker på  . .Du kan angi opp til 50 jobber som skal reserveres, inkludert gjeldende jobb. Avbruddskopijobber er ikke inkludert i dette antallet. |
<Felles>  <Papirleveringsinnstillinger>
<Papirleveringsinnstillinger>
 <Papirleveringsinnstillinger>
<Papirleveringsinnstillinger>