Skrive ut dokumenter som er tilbakebeholdt i maskinen (Utskrift med tvungen tilbakeholding)
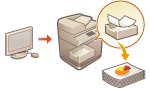 | For å unngå etterlatte utskrifter, informasjonslekkasje, feil utskrifter osv., angir administratoren at dokumentet skal lagres før utskrift. Se følgende for å skrive ut det lagrede dokumentet. |
 |
Tvungen tilbakeholding-modus må angis på forhånd. <Skriv ut>  <Tvunget vent> <Tvunget vent>Opptil 200 brukere kan bruke denne modusen. Hvis et dokument som deles med flere personer, tilbakeholdes i maskinen, telles bare brukeren som sender jobben. Du kan lagre opptil 2000 jobber. Minst 4 GB er garantert for lagring av tilbakeholdte dokumenter. Den maksimale størrelsen på et tilbakeholdt dokument som kan lagres, er 2 GB. Dokumentene som oppbevares i maskinen, lagres selv om maskinen slås av. Merk at dokumenter slettes automatisk etter en angitt tidsperiode. Kontakt systemansvarlig om lengden på denne tidsperioden. |
1
Trykk på <Skriv ut>. <Hjem>-skjermbilde
2
Velg et dokument.
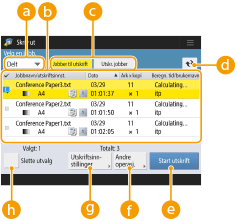
 <Personlig>/<Delt>/<Gruppere>
<Personlig>/<Delt>/<Gruppere><Personlig>: Viser dokumentene som er sendt av brukeren som er logget på.
<Delt>: Dokumenter som holdes tilbake basert på bestemte betingelser i henhold til innstillingene for tvungen tilbakeholding. Alle brukere kan vise/skrive ut disse dokumentene.
<Gruppere>: Viser dokumenter som har samme gruppeinformasjon som brukeren som er logget på. Bruker avdelings-ID-er til å identifisere grupper.
 Dokumentlister
DokumentlisterDokumenter som samsvarer med dokumenttypen som er valgt i rullegardinlisten  og tilhørende informasjon vises i et listeformat.
og tilhørende informasjon vises i et listeformat.
 og tilhørende informasjon vises i et listeformat.
og tilhørende informasjon vises i et listeformat.Når et dokument er valgt, vises  , som indikerer «valgt». Når flere dokumenter er valgt, vises tallene i midten av
, som indikerer «valgt». Når flere dokumenter er valgt, vises tallene i midten av  som 1, 2, 3 … i rekkefølgen de ble valgt. Når du trykker på et valgt dokument, fjernes valget.
som 1, 2, 3 … i rekkefølgen de ble valgt. Når du trykker på et valgt dokument, fjernes valget.
Trykk påDato/tid> for å sortere dokumentene etter dato/klokkeslett, i stigende ( ) eller synkende (
) eller synkende ( ) rekkefølge.
) rekkefølge.
 ) eller synkende (
) eller synkende ( ) rekkefølge.
) rekkefølge.Hvis du logger på med administrasjon av personlig autentisering, brukes den siste sorteringsbetingelsen. Liste over elementer som kan personlig tilpasses
For dokumenter med sikker utskrift eller kryptert sikker utskrift vises  ved siden av antall ark x antall kopier på jobblisten.
ved siden av antall ark x antall kopier på jobblisten.
Hvis <Vis advarsel på jobblisteskjermen> er angitt som <På> i <Innst. for advarsel om jobber på vent>, vises  på jobblisten for dokumenter som oppfyller de angitte betingelsene. Hvis <Vis advarsel på jobblisteskjermen> er angitt som <På> i <Innst. for advarsel om jobber på vent>, vises et popupvarsel ved utskrift for dokumenter som oppfyller de angitte betingelsene. <Innst. for advarsel om jobber på vent>
på jobblisten for dokumenter som oppfyller de angitte betingelsene. Hvis <Vis advarsel på jobblisteskjermen> er angitt som <På> i <Innst. for advarsel om jobber på vent>, vises et popupvarsel ved utskrift for dokumenter som oppfyller de angitte betingelsene. <Innst. for advarsel om jobber på vent>

Du kan skrive ut herfra hvis skriverdriverens utdatametode er angitt som [Sikret utskrift].
 <Jobber til utskrift>/<Utskr. jobber>/<Planlagt utskrift>
<Jobber til utskrift>/<Utskr. jobber>/<Planlagt utskrift>Bekreft at <Jobber til utskrift> er valgt når du velger et dokument som ikke ble skrevet ut.
 Oppdater-knapp
Oppdater-knappOppdaterer dokumentlisten.
 <Start utskrift>
<Start utskrift>Utfører utskrift.
 <Andre operasj.>
<Andre operasj.><Avbryt utskrift> : Avbryter utskrift.
<Slett jobb> : Sletter dokumenter.
Vis bilde : Lar deg kontrollere innholdet i dokumentet og velge og slette sider.

Du kan ikke gjenopprette en side som er slettet.
Du kan ikke slette en side fra <Vis bilde> hvis det er den eneste siden.
Det kan hende at forhåndsvisninger ikke er tilgjengelig med <Vis bilde>, avhengig av innstillingene for skriverdriveren.
I Skriverfunksjoner finner du informasjon om språkene for sidebeskrivelse som gjør det mulig å forhåndsvise og filformater for direkte utskrift.
<Slett side> fra <Vis bilde> for PrintRelease-funksjonen til Canon PRINT Business støttes ikke.
Hvis meldingen <Kunne ikke slette siden?> vises ved sletting av en side, kan du trykke på <Slett side> i <Forhåndsvisning> igjen.
 <Utskriftsinnstillinger>/<Utsk.innst. for valgte jobber>
<Utskriftsinnstillinger>/<Utsk.innst. for valgte jobber>Du kan redigere utskriftsinnstillingene, for eksempel antall eksemplarer. Du kan også endre utskriftsinnstillingene når flere dokumenter er valgt.

Du kan skrive ut et eksempel sett med innstillingene angitt i Utskriftsinnstillinger ved å trykke på <Prøvetrykk>.
Avhengig av endrede innstillinger, kan det hende at dokumentet ikke skrives ut på riktig måte.
Hvis du endrer innstillingene på <Utskriftsinnstillinger>/<Utsk.innst. for valgte jobber>, vises dokumentet der de nye innstillingene tas i bruk, i <Utskrevet>.
Hvis du velger generelle utskriftsjobber, sikrede utskriftsjobber og krypterte sikrede utskriftsjobber samtidig, kan du ikke endre utskriftsinnstillingene for dem samtidig.
Det kan hende at innstillingene ikke kan endres i <Utskriftsinnstillinger>, avhengig av innstillingene for skriverdriveren.
I Skriverfunksjoner finner du informasjon om språkene for sidebeskrivelse som gjør det mulig å konfigurere utskriftsinnstillinger og filformater for direkte utskrift.
Du kan ikke endre utskriftsinnstillingene for flere jobber samtidig når du bruker PrintRelease-funksjonen til Canon PRINT Business (Canon Utskriftstjeneste).
 <Velg alle (Maks. 100)>/<Slette utvalg>
<Velg alle (Maks. 100)>/<Slette utvalg>Hvis det ikke er valgt et dokument i  , vises <Velg alle (Maks 100)>, som lar deg velge alle dokumentene i dokumentlisten. Når dokumenter er valgt, vises <Slette utvalg>, som lar deg velge bort hele utvalget.
, vises <Velg alle (Maks 100)>, som lar deg velge alle dokumentene i dokumentlisten. Når dokumenter er valgt, vises <Slette utvalg>, som lar deg velge bort hele utvalget.
 , vises <Velg alle (Maks 100)>, som lar deg velge alle dokumentene i dokumentlisten. Når dokumenter er valgt, vises <Slette utvalg>, som lar deg velge bort hele utvalget.
, vises <Velg alle (Maks 100)>, som lar deg velge alle dokumentene i dokumentlisten. Når dokumenter er valgt, vises <Slette utvalg>, som lar deg velge bort hele utvalget.
Meldingene <Noen jobber kan ikke lagres etter å ha blitt mottatt.> og <Noen jobber er slettet.> kan vises hvis det oppstår en feil ved mottak av et dokument eller et dokument slettes automatisk fordi oppbevaringsperioden har utløpt eller lignende. Hvis dette skjer, trykker du på  for å lukke meldingen.
for å lukke meldingen.
3
Trykk på <Start utskrift>.
Utskriften starter.

For å avbryte en utskrift velger du jobben du vil avbryte i <Utskr. jobber> og <Avbryt utskrift>. Du kan også trykke på  på kontrollpanelet og velge jobben du vil avbryte fra <Utskriftsjobber>. Se Avbryte sending/utskrift av jobber for mer informasjon om hvordan du avbryter jobber med Stop-knappen.
på kontrollpanelet og velge jobben du vil avbryte fra <Utskriftsjobber>. Se Avbryte sending/utskrift av jobber for mer informasjon om hvordan du avbryter jobber med Stop-knappen.
 på kontrollpanelet og velge jobben du vil avbryte fra <Utskriftsjobber>. Se Avbryte sending/utskrift av jobber for mer informasjon om hvordan du avbryter jobber med Stop-knappen.
på kontrollpanelet og velge jobben du vil avbryte fra <Utskriftsjobber>. Se Avbryte sending/utskrift av jobber for mer informasjon om hvordan du avbryter jobber med Stop-knappen.Automatisk utskrift av utskriftsjobber med tvungen tilbakeholding etter pålogging
Du kan angi at jobber automatisk skrives ut nå en bruker logger på. Når administratoren har angitt <Aktiver funksjon for automatisk utskrift ved pålogging> som <På>, kan brukere som er logget på med administrasjon av personlig autentisering, angi om automatisk utskrift utføres eller ikke. Angi <Automatisk utskrift av brukerjobber ved pålogging> som <På> for å utføre automatisk utskrift. Innstillingen beholdes for hver bruker. Liste over elementer som kan personlig tilpasses
 |
Følgende jobber skrives ikke ut automatisk, selv om denne innstillingen er aktivert. Andre brukeres <Personlig>-jobber, samt <Delt>-jobber og <Gruppere>-jobber Utskrevne jobber Krypterte sikre utskriftsjobber Sikre utskriftsjobber (når <Krev PIN for utskrift/visning av brukerjobber> er angitt som <På> i <PIN-innstillinger for sikre utskriftsjobber>) |
 |
Når flere jobber holdes tilbake, skrives de ut i visningsrekkefølgen etter <Dato>. Maksimalt 100 jobber kan skrives ut med én enkel påloggingsoperasjon. Hvis jobber allerede holdes tilbake, aktiveres denne innstillingen ved å logge på igjen etter å ha angitt <Automatisk utskrift av brukerjobber ved pålogging> som <På>. |
Skriv ut på en tryggere måte med kryptert sikker utskrift
Ved å bruke kryptert sikker utskrift kan du sende krypterte utskriftsdata til en maskin fra datamaskinen din. Dette gjør at du kan redusere risikoen for informasjonslekkasjer når du sender utskriftsdata og kan skrive ut på en tryggere måte. Bruk dette spesielt når du skriver ut svært konfidensielle dokumenter.
 |
Dokumentet med kryptert sikker utskrift vises sammen med Du må angi riktig passord for å skrive ut det krypterte dokumentet. Passordet må være det samme som passordet du angir for skriverdriveren. Hvis du vil ha mer informasjon om hvordan du angir elementer, kan du se i «Hjelp» ved å klikke på [Hjelp] på skjermen for skriverinnstillinger (kun Windows). Kryptert sikker utskrift kan ikke brukes med Mac OS. For å bruke kryptert sikret utskrift, viser du utskriftsmappen  ved å høyreklikke på ikonet for maskinen ved å høyreklikke på ikonet for maskinen  , velge [Skriveregenskaper] , velge [Skriveregenskaper]  se [Hjelp] på [Encrypted-P]-fanen. Du finner mer informasjon om å vise skrivermappen i Vise skrivermappen. se [Hjelp] på [Encrypted-P]-fanen. Du finner mer informasjon om å vise skrivermappen i Vise skrivermappen. |